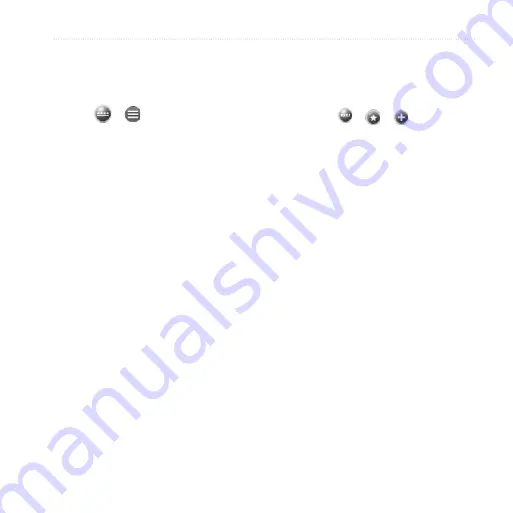
Use the Browser
nüvifone M10E Owner’s Manual
61
Adjust the Web Page View
1. From the Home screen, tap
Internet
Explorer
.
2. Tap
> .
3. Tap
View
.
4. Select a view:
Mobile
—display Web pages
designed for viewing on mobile
devices.
Desktop
—display Web pages
as they appear when using a
desktop computer.
Automatic
—automatically
display the Web pages in the
optimal view.
•
•
•
Save a Web Page to
Favorites
1. From the Web page you want to
add, tap > > .
2. Enter a name, if necessary.
3. Tap
OK
.






























