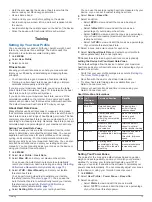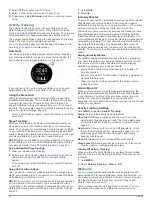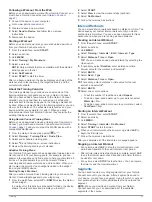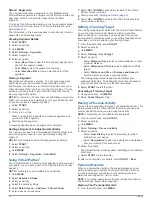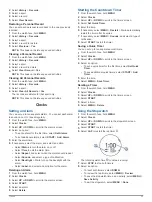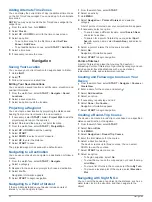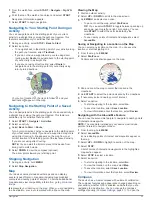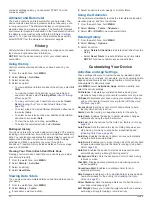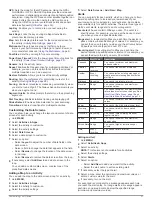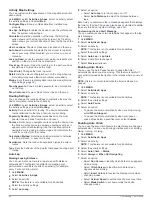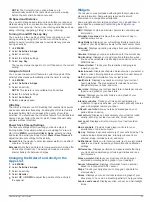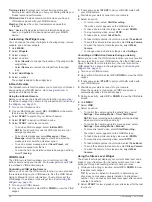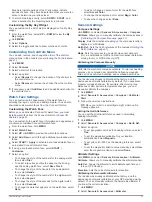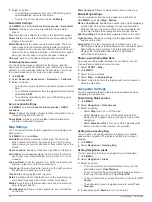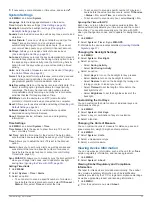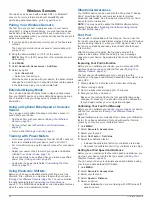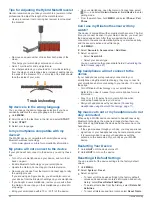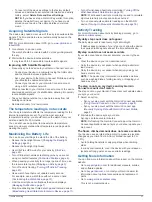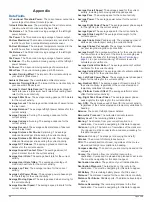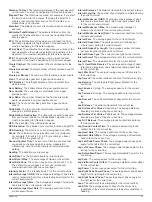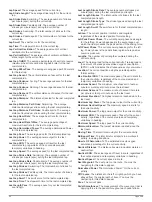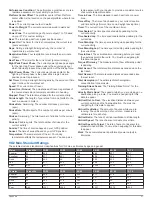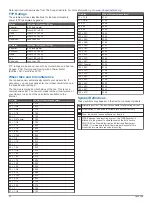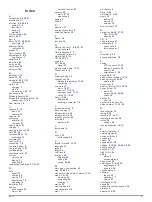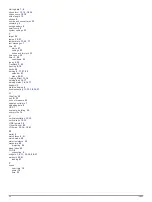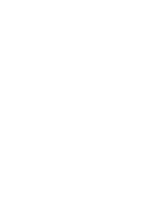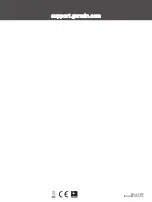5
If necessary, enter a distance or time value, and select .
System Settings
Hold
MENU
, and select
System
.
Language
: Sets the language displayed on the device.
Time
: Adjusts the time settings (
).
Backlight
: Adjusts the backlight settings (
).
Sounds
: Sets the device sounds, such as key tones, alerts, and
vibrations.
Do Not Disturb
: Turns on or off do not disturb mode. Use the
Sleep Time option to turn on do not disturb mode
automatically during your normal sleep hours. You can set
your normal sleep hours on your Garmin Connect account.
Hot Keys
: Allows you to assign shortcuts to device keys
(
).
Auto Lock
: Allows you to lock the keys automatically to prevent
accidental key presses. Use the During Activity option to lock
the keys during a timed activity. Use the Not During Activity
option to lock the keys when you are not recording a timed
activity.
Units
: Sets the units of measure used on the device (
).
Format
: Sets general format preferences, such as the pace and
speed shown during activities, the start of the week, and
geographical position format and datum options.
Data Recording
: Sets how the device records activity data. The
Smart recording option (default) allows for longer activity
recordings. The Every Second recording option provides
more detailed activity recordings, but may not record entire
activities that last for longer periods of time.
USB Mode
: Sets the device to use MTP (media transfer
protocol) or Garmin mode when connected to a computer.
Reset
: Allows you to reset user data and settings (
).
Software Update
: Allows you to install software updates
downloaded using Garmin Express.
About
: Displays device, software, license, and regulatory
information.
Time Settings
Hold
MENU
, and select
System
>
Time
.
Time Format
: Sets the device to show time in a 12-hour, 24-
hour, or military format.
Set Time
: Sets the time zone for the device. The Auto option
sets the time zone automatically based on your GPS position.
Time
: Allows you to adjust the time if it is set to the Manual
option.
Alerts
: Allows you to set hourly alerts, as well as sunrise and
sunset alerts that sound a specific number of minutes or
hours before the actual sunrise or sunset occurs (
).
Sync With GPS
: Allows you to manually sync the time with GPS
when you change time zones, and to update for daylight
saving time (
).
Setting Time Alerts
1
Hold
MENU
.
2
Select
System
>
Time
>
Alerts
.
3
Select an option:
• To set an alert to sound a specific number of minutes or
hours before the actual sunset occurs, select
Til Sunset
>
Status
>
On
, select
Time
, and enter the time.
• To set an alert to sound a specific number of minutes or
hours before the actual sunrise occurs, select
Til Sunrise
>
Status
>
On
, select
Time
, and enter the time.
• To set an alert to sound every hour, select
Hourly
>
On
.
Syncing the Time with GPS
Each time you turn on the device and acquire satellites, the
device automatically detects your time zones and the current
time of day. You can also manually sync the time with GPS
when you change time zones, and to update for daylight saving
time.
1
Hold
MENU
.
2
Select
System
>
Time
>
Sync With GPS
.
3
Wait while the device locates satellites (
).
Changing the Backlight Settings
1
Hold
MENU
.
2
Select
System
>
Backlight
.
3
Select an option:
• Select
During Activity
.
• Select
Not During Activity
.
4
Select an option:
• Select
Keys
to turn on the backlight for key presses.
• Select
Alerts
to turn on the backlight for alerts.
• Select
Gesture
to turn on the backlight by raising and
turning your arm to look at your wrist.
• Select
Timeout
to set the length of time before the
backlight turns off.
• Select
Brightness
to set the brightness level of the
backlight.
Customizing the Hot Keys
You can customize the hold function of individual keys and
combinations of keys.
1
Hold
MENU
.
2
Select
System
>
Hot Keys
.
3
Select a key or combination of keys to customize.
4
Select a function.
Changing the Units of Measure
You can customize units of measure for distance, pace and
speed, elevation, weight, height, and temperature.
1
Hold
MENU
.
2
Select
System
>
Units
.
3
Select a measurement type.
4
Select a unit of measure.
Viewing Device Information
You can view device information, such as the unit ID, software
version, regulatory information, and license agreement.
1
Hold
MENU
.
2
Select
System
>
About
.
Viewing E-label Regulatory and Compliance
Information
The label for this device is provided electronically. The e-label
may provide regulatory information, such as identification
numbers provided by the FCC or regional compliance markings,
as well as applicable product and licensing information.
1
Hold
MENU
.
2
From the system menu, select
About
.
Customizing Your Device
33
Summary of Contents for MARQ DRIVER
Page 1: ...MARQ DRIVER Owner sManual ...
Page 6: ......
Page 51: ......
Page 52: ...support garmin com March 2019 190 02359 00_0A ...