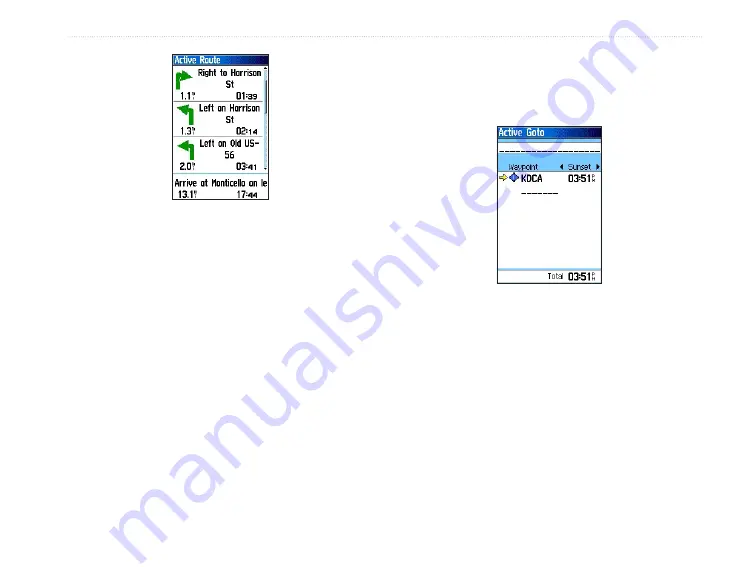
96/96C Owner’s Manual
M
aIn
p
aGeS
>
Active Route Page
You can scroll through the entire list by moving the
scroll bar up or down. Highlight any of the turns on
the list, and press
ENTER
to view the Next Turn page
for that turn. The Current Route and Next Turn page
show similar information, just in a different layout.
The Next Turn page shows your next turn on a map.
For additional details on the Active Route Page, see
the “Creating and Using a Route”
page 49
the “Basic Operation” chapter.
The Active Route Page becomes an Active Go
To Page when navigating to a destination with no
waypoints in between you and the destination.
Active GoTo
(Aviation Mode)
Summary of Contents for GPSMAP 96 - Hiking
Page 1: ...GPSMAP 96 96C portable aviation receiver pilot s guide...
Page 149: ......















































