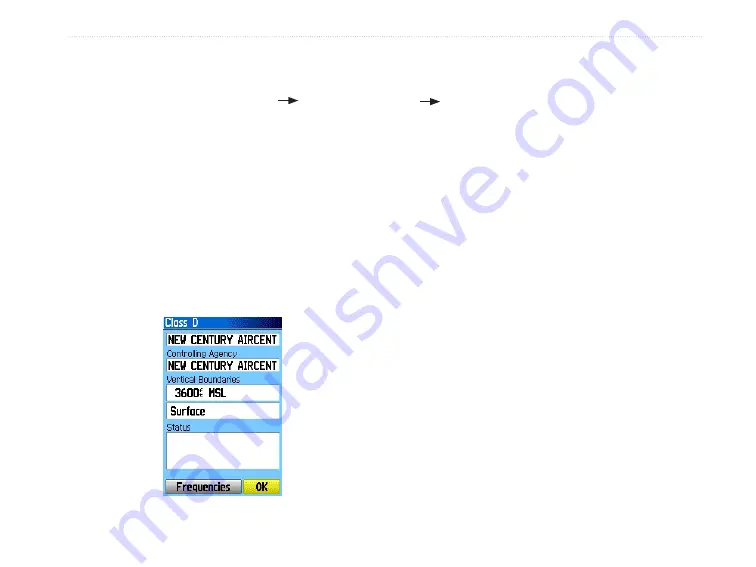
96/96C Owner’s Manual
B
aSIc
o
peratIon
>
To view additional communication
frequencies:
1. Press and hold
DIRECT TO
D
to open the
Nearest Page.
2. Use the
ROCKER
to select the ARTCC or FSS
category.
3. Press the
ROCKER
down to highlight the
Center or Station field (depending which
category you are on), and press
ENTER
.
4. Select the numbered item from the list and
press
ENTER
to show the communication
information. The lowest numbers on the list are
the closest comm points.
Airspace Information Page
Viewing Airspace Information
When an airspace alert is provided, press
DIRECT
TO
D
to automatically show nearby airspace
information. This information includes name, time to
entry (if applicable), and status. Normally, only one or
two airspace alerts occur at a time, but with sectorized
controlled airspace (such as many Class B areas)
you can have more. Status information can appear as
follows:
Ahead
—your projected course takes you inside an
airspace within the next ten minutes or less.
Near
—you are within two nautical miles of an
airspace, but not projected to enter it.
Near & Ahead
—you are within two nautical miles of
an airspace and your current course takes you inside
the airspace.
Inside Airspace
—you are within the boundaries of
the airspace.
From the Nearest Pages you can show additional
airspace information as well, such as floor and ceiling
limits or communication frequency(s).
Summary of Contents for GPSMAP 96 - Hiking
Page 1: ...GPSMAP 96 96C portable aviation receiver pilot s guide...
Page 149: ......






























