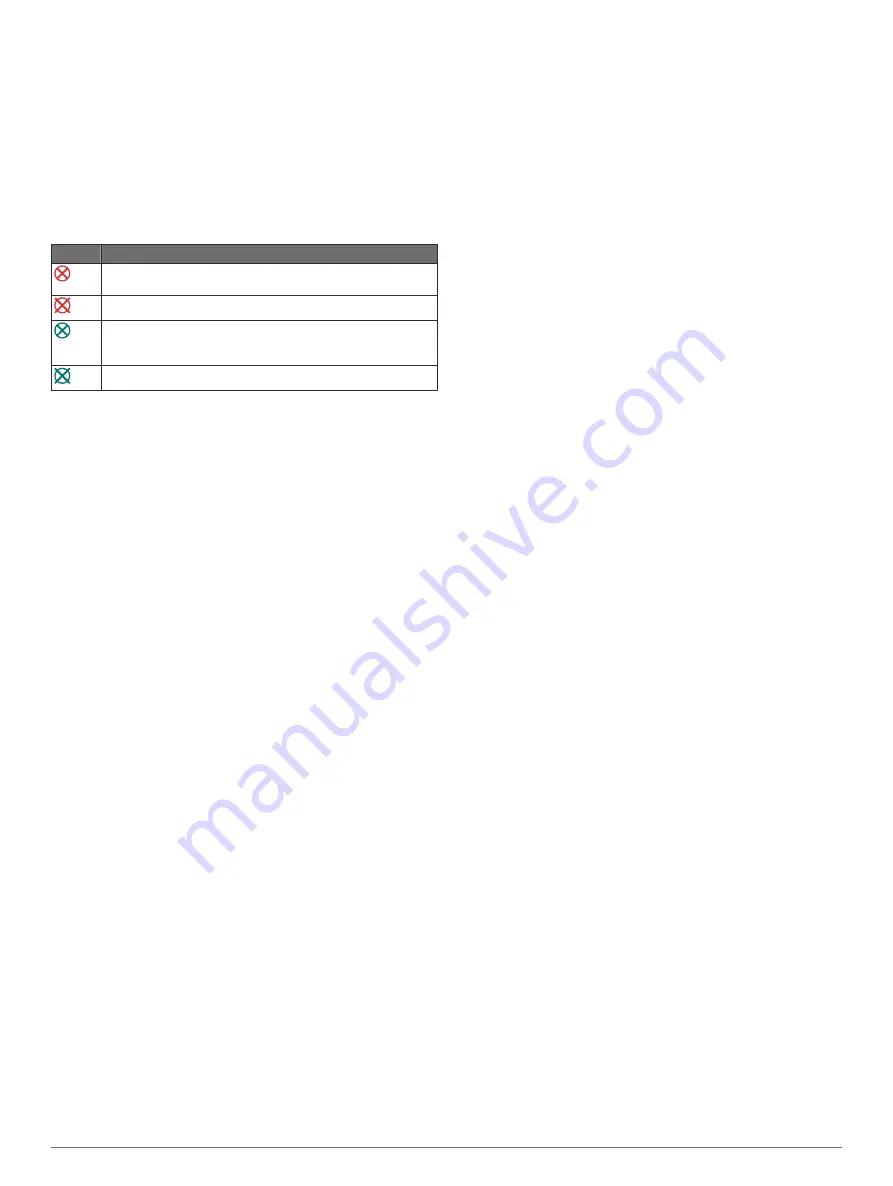
other man overboard signals. Distress signal transmissions are
different than standard AIS transmissions, so they appear
differently on the chartplotter. Instead of tracking a distress
signal transmission for collision avoidance, you track a distress
signal transmission to locate and assist a vessel or person.
Navigating to a Distress Signal Transmission
When you receive a distress signal transmission, a distress
signal alarm appears.
Select
Review
>
Go To
to begin navigation to the
transmission.
AIS Distress Signal Device Targeting Symbols
Symbol Description
AIS distress signal device transmission. Select to see more
information about the transmission and begin navigation.
Transmission lost.
Transmission test. Appears when a vessel initiates a test of
their distress signal device, and does not represent a true
emergency.
Transmission test lost.
Enabling AIS Transmission Test Alerts
To avoid a large number of test alerts and symbols in crowded
areas such as marinas, you can select to receive or ignore AIS
test messages. To test an AIS emergency device, you must
enable the chartplotter to receive test alerts.
1
Select
Settings
>
Alarms
>
AIS
.
2
Select an option:
• To receive or ignore Emergency Position Indicating Radio
Beacon (EPRIB) test signals, select
AIS-EPIRB Test
.
• To receive or ignore Man Overboard (MOB) test signals,
select
AIS-MOB Test
.
• To receive or ignore Search and Rescue Transponder
(SART) test signals, select
AIS-SART Test
.
Turning Off AIS Reception
AIS signal reception is turned on by default.
Select
Settings
>
Other Vessels
>
AIS
>
Off
.
All AIS functionality on all charts and 3D chart views is
disabled. This includes AIS vessel targeting and tracking,
collision alarms that result from AIS vessel targeting and
tracking, and the display of information about AIS vessels.
Chart Menu
NOTE:
Not all settings apply to all charts. Some options require
premium maps or connected accessories, such as radar.
From a chart, select Menu.
Layers
: Adjusts the appearance of the different items on the
charts (
).
Quickdraw Contours
: Turns on bottom contour drawing, and
allows you to create fishing map labels (
).
Settings
: Adjusts the chart settings (
).
Edit Overlays
: Adjusts the data shown on the screen
(
).
Chart Layers
The layers in the charts allow you to turn on and off and
customize features of the charts. Each setting is specific to the
chart or chart view being used.
NOTE:
Not all settings apply to all charts and chartplotter
models. Some options require premium maps or connected
accessories.
From a chart, select
Menu
>
Layers
.
Chart
: Shows and hides chart-related items (
).
My Vessel
: Shows and hides items relating to the boat (
).
User Data
: Shows and hides user data, such as waypoints,
boundaries, and tracks, and opens user data lists (
).
Other Vessels
: Adjusts how other vessels are shown (
).
Water
: Shows and hides depth items (
).
Quickdraw
: Shows and hides Garmin Quickdraw data (
).
Weather
: Shows and hides weather-related items (
).
Tracks
: Shows and hides tracks on the 3D chart view.
Range Rings
: Shows and configures the appearance of range
rings on the 3D chart view. Range Rings help you to visualize
distances in some chart views.
Chart Layer Settings
From a chart, select
Menu
>
Layers
>
Chart
.
Satellite Photos
: Shows high-resolution satellite images on the
land or on both land and sea portions of the Navigation chart,
when certain premium maps are used (
Imagery on the Navigation Chart
).
Tides & Currents
: Shows current station indicators and tide
station indicators on the chart (
) and enables the tides and current slider,
which sets the time for which tides and currents are reported
on the map.
Navaids
: Shows navigational aids on the chart.
Land POIs
: Shows points of interest on land.
Photo Points
: Shows camera icons for aerial photos (
).
Service Points
: Shows locations for marine services.
Depth
: Adjusts the items on the depth layer (
).
Restricted Areas
: Shows information about restricted areas on
the chart.
Depth Layer Settings
From a chart, select
Menu
>
Layers
>
Chart
>
Depth
.
Depth Shading
: Specifies an upper and lower depth to shade
between.
Shallow Shading
: Sets the shades from the shoreline to the
specified depth.
Spot Depths
: Turns on spot soundings and sets a dangerous
depth. Spot depths that are equal to or more shallow than the
dangerous depth are indicated by red text.
Fishing Contours
: Sets the zoom level for a detailed view of
bottom contours and depth soundings and simplifies map
presentation for optimal use while fishing.
My Vessel Layer Settings
From a chart, select
Menu
>
Layers
>
My Vessel
.
Heading Line
: Shows and adjusts the heading line, which is a
line drawn on the map from the bow of the boat in the
direction of travel (
Setting the Heading Line and Angle
).
Active Tracks
: Shows the active track on the chart and opens
the Active Track Options menu.
Wind Rose
: Shows a visual representation of the wind angle or
direction provided by the connected wind sensor and sets the
wind source.
Charts and 3D Chart Views
11
Summary of Contents for GPSMAP 8600 series
Page 1: ...GPSMAP 8400 8600SERIES Owner sManual...
Page 67: ......
Page 68: ...support garmin com December 2018 190 01978 00_0H...




























