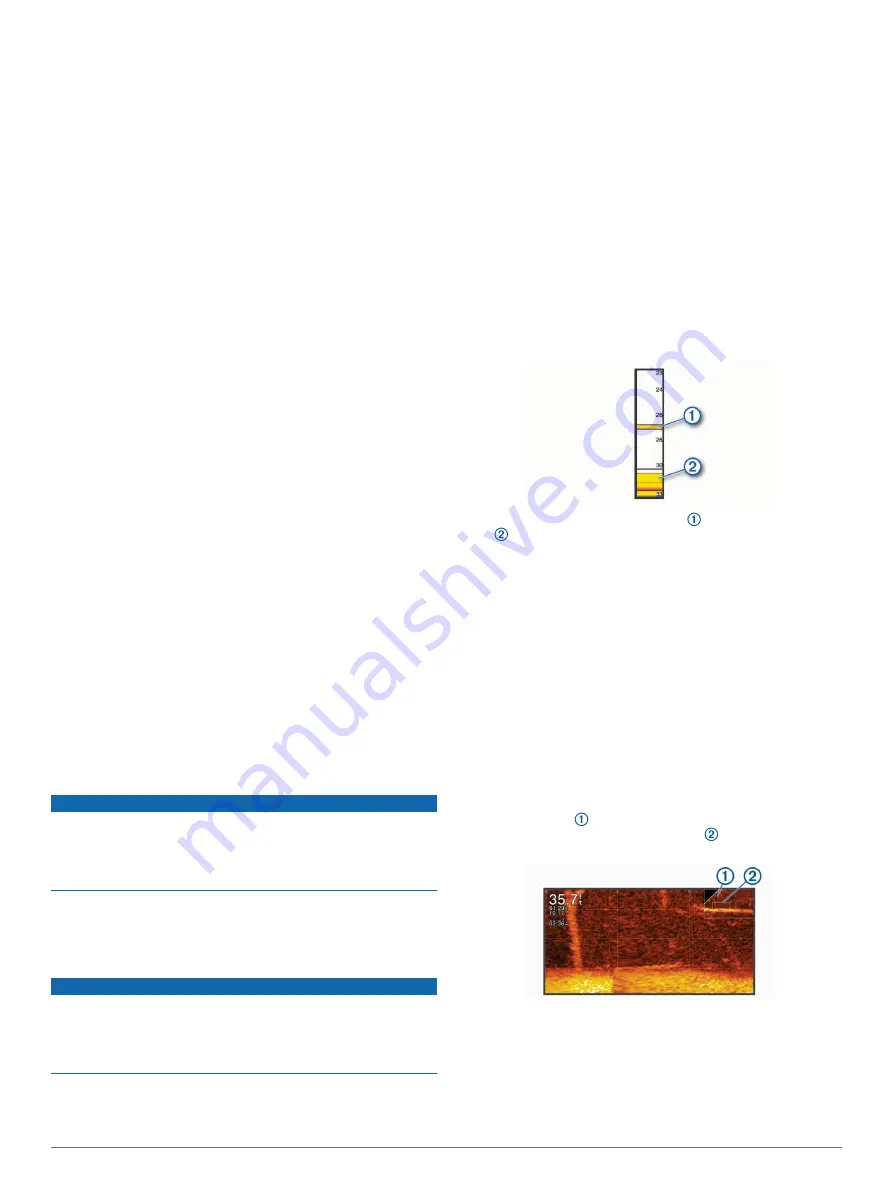
can also reduce the strength of the returns. This option is
available on the Traditional sonar view only.
Filter Width
: Defines the edges of the target. A shorter filter
more clearly defines the edges of the targets but may allow
more noise. A longer filter creates softer target edges and
may also reduce noise. This option is available on the
Traditional sonar view only.
Flip Left/Right
: Switches the SideVü view orientation from left
to right. This option is available on the SideVü sonar view
only.
Restore Sonar Defaults
: Restores the sonar settings to the
factory default values.
Transducer Diagnostics
: Shows details about the transducer.
Sonar Frequencies
NOTE:
The frequencies available depend on the device and
trandsucers being used.
Adjusting the frequency helps adapt the sonar for your particular
goals and the present depth of the water.
Higher frequencies use narrow beam widths, and are better for
high-speed operation and rough sea conditions. Bottom
definition and thermocline definition can be better when using a
higher frequency.
Lower frequencies use wider beam widths, which can let the
fisherman see more targets, but could also generate more
surface noise and reduce bottom signal continuity during rough
sea conditions. Wider beam widths generate larger arches for
fish target returns, making them ideal for locating fish. Wider
beam widths also perform better in deep water, because the
lower frequency has better deep water penetration.
CHIRP frequencies allow you to sweep each pulse through a
range of frequencies, resulting in better target separation in
deep water. CHIRP can be used to distinctly identify targets, like
individual fish in a school, and for deep water applications.
CHIRP generally performs better than single frequency
applications. Because some fish targets may show up better
using a fixed frequency, you should consider your goals and
water conditions when using CHIRP frequencies.
Some transducers also provide the ability to customize preset
frequencies for each transducer element, which enables you to
change the frequency quickly using the presets as the water and
your goals change.
Viewing two frequencies concurrently using the split-frequency
view allows you to see deeper with the lower frequency return
and, at the same time, see more detail from the higher
frequency return.
NOTICE
Always be aware of local regulations on sonar frequencies. For
example, to protect orca whale pods, you might be prohibited
from using frequencies between 50 to 80 khz with in ½ mile of
an orca whale pod. It is your responsibility to use the device in
compliance with all applicable laws and ordinances.
Selecting the Transducer Frequency
NOTE:
You cannot adjust the frequency for all sonar views and
transducers.
You can select which frequencies appear on the sonar screen.
NOTICE
Always be aware of local regulations on sonar frequencies. For
example, to protect orca whale pods, you might be prohibited
from using frequencies between 50 to 80 khz with in ½ mile of
an orca whale pod. It is your responsibility to use the device in
compliance with all applicable laws and ordinances.
1
From a sonar view, select
Menu
>
Frequency
.
2
Select a frequency suited to your needs and water depth.
For more information on frequencies, see (
).
Creating a Frequency Preset
NOTE:
Not available with all transducers.
You can create a preset to save a specific sonar frequency,
which allows you to change frequencies quickly.
1
From a sonar view, select
Menu
>
Frequency
.
2
Select
Manage Frequencies
>
New Preset
.
3
Enter a frequency.
Turning On the A-Scope
NOTE:
This feature is available in the Traditional sonar views.
The a-scope is a vertical flasher along the right side of the view,
showing you what is underneath the transducer right now. You
can use the a-scope to identify target returns that may be
missed when the sonar data is quickly scrolling across the
screen, such as when your boat is moving at high speeds. It can
also be helpful for detecting fish that are close to the bottom.
The a-scope above shows fish returns and a soft bottom
return .
1
From a sonar view, select
Menu
>
Sonar Setup
>
Appearance
>
A-Scope
>
On
.
2
Select a hold time.
You can increase the hold time to increase the length of time
the sonar returns are displayed.
Panoptix Sonar Setup
Zooming in a Panoptix LiveVü or LiveScope Sonar
View
You can zoom in on the Panoptix LiveVü and LiveScope 2D
sonar views.
NOTE:
The scrolling history is hidden while the screen is in
zoom mode.
1
From a Panoptix LiveVü or LiveScope 2D sonar view, spread
two fingers apart to zoom in on the area.
An inset window appears and displays a small version of
the full-screen image. The boxed area in the inset shows
the location of the zoomed area.
2
If necessary, tap or drag withing the inset window to view a
different area of the full-screen view.
3
If necessary, spread two fingers apart to zoom in.
4
If necessary, pinch two fingers together to zoom out.
To exit zoom mode, select Back or pinch two fingers together to
zoom out until the screen returns to a full-screen view.
Sonar Fishfinder
29
Summary of Contents for GPSMAP 8600 series
Page 1: ...GPSMAP 8400 8600SERIES Owner sManual...
Page 67: ......
Page 68: ...support garmin com December 2018 190 01978 00_0H...






























