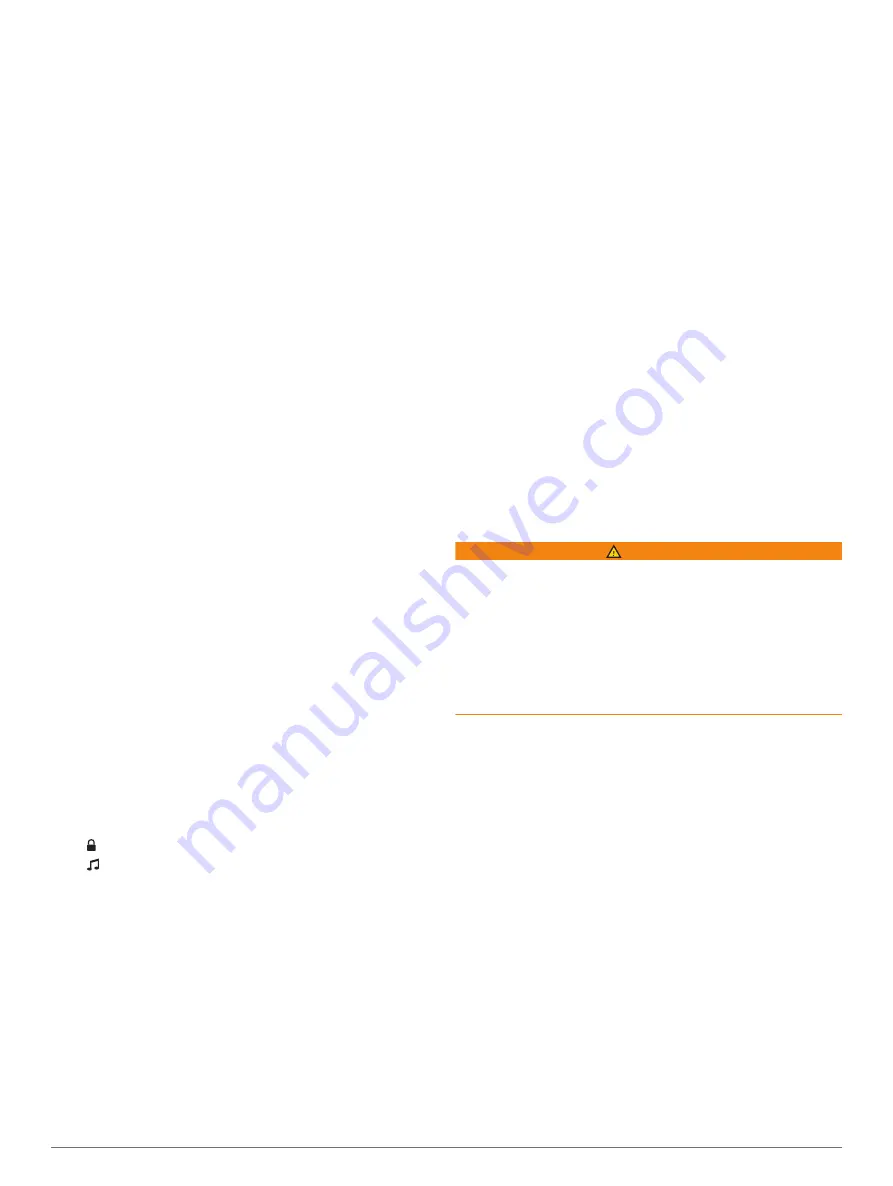
United States. Contact SiriusXM by phone at (877) 438-9677
or go to
to subscribe in Canada.
4
Provide the Radio ID.
The activation process usually takes 10 to 15 minutes, but
can take up to an hour. For the SiriusXM Connect Tuner to
receive the activation message, it must be turned on and
receiving the SiriusXM signal.
5
If the service is not activated within the hour, go to
http://care.siriusxm.com/refresh
or contact SiriusXM by phone
at 1-855-MYREFRESH (697-3373).
Customizing the Channel Guide
SiriusXM radio channels are grouped in categories. You can
select the categories of channels that appear in the channel
guide.
Select an option:
• If the media device is a FUSION-Link capable stereo,
select
Media
>
Browse
>
Channel
.
• If the media device is a GXM
™
antenna, select
Media
>
Category
.
Saving a SiriusXM Channel to the Presets List
You can save your favorite channels to the presets list.
1
Select
Media
.
2
Select the channel to save as a preset.
3
Select an option:
• If the media device is a FUSION-Link capable stereo,
select
Browse
>
Presets
.
• If the media device is a GXM antenna, select
Menu
>
Presets
>
Add Current Channel
.
Unlocking SiriusXM Parental Controls
1
From the media screen, select
Browse
>
Parental
>
Unlock
.
2
Enter your passcode.
The default passcode is 0000.
Setting Parental Controls on SiriusXM Radio Channels
Before you can set parental controls, the parental controls must
be unlocked.
The parental control feature allows you to limit access to any
SiriusXM channels, including those with mature content. When
enabled, the parental control feature requires you to enter a
passcode to tune to the locked channels.
Select
Browse
>
Parental
>
Lock/Unlock
.
A list of channels appears. A checkmark indicates a locked
channel.
NOTE:
When you view the channels after setting parental
controls, the display changes:
•
indicates a locked channel.
•
indicates an unlocked channel.
Changing a Parental Passcode on a SiriusXM Radio
Before you can change the passcode, the parental controls must
be unlocked.
1
From the media screen, select
Browse
>
Parental
>
Change
PIN
.
2
Enter your passcode and select
Done
.
3
Enter a new passcode.
4
Confirm the new passcode.
Restoring Default Parental Control Settings Values
This process deletes all the settings information you have
entered. When you restore the parental control settings to their
default values, the passcode value is reset to 0000.
1
From the media menu, select
Installation
>
Factory
Defaults
.
2
Select
Yes
.
Clearing All Locked Channels on a SiriusXM Radio
Before you can clear all locked channels, the parental controls
must be unlocked.
1
From the media screen, select
Browse
>
Parental
>
Clear
All Locked
.
2
Enter your passcode.
Setting the Device Name
1
From the media screen, select
Menu
>
Installation
>
Set
Device Name
.
2
Enter a device name.
3
Select
Select
or
Done
.
Updating the Media Player Software
You can update the software on compatible connected stereos
and accessories.
1
www.fusionentertainment.com/marine
, and download
the software update onto a USB flash drive.
Software updates and instructions are available on your
device product page.
2
Insert the USB flash drive into the USB port of the stereo.
3
On the chartplotter media screen, select
Menu
>
Installation
>
Update Software
.
4
Select the item to update.
SiriusXM Weather
WARNING
The weather information provided through this product is subject
to service interruptions and may contain errors, inaccuracies, or
outdated information, and consequently should not be relied
upon exclusively. Always use common sense while navigating,
and check alternate weather information sources prior to making
safety-related decisions. You acknowledge and agree that you
shall be solely responsible for use of the weather information
and all decisions taken with respect to navigating in weather.
Garmin will not be responsible for any consequences of using
SiriusXM weather information.
NOTE:
SiriusXM data is not available in all regions.
A Garmin SiriusXM satellite weather receiver and antenna
receives satellite weather data and shows it on various Garmin
devices, including the Navigation chart on a compatible
chartplotter. The weather data for each feature comes from
reputable weather data centers such as the National Weather
Service and the Hydrometeorological Prediction Center. For
SiriusXM Equipment and Subscription
Requirements
To use satellite weather, you must have a compatible satellite
weather receiver. To use SiriusXM satellite radio, you must have
a compatible satellite radio receiver. Go to
more information. You must also have a valid subscription to
receive satellite weather and radio. For more information, refer
to the instructions for your satellite weather and radio
equipment.
Weather Data Broadcasts
Weather data is broadcast at different intervals for each weather
feature. For example, radar is broadcast at five-minute intervals.
When the Garmin receiver is turned on, or when a different
weather feature is selected, the receiver must receive new data
before it can be shown. You might experience a delay before
weather data or a different feature appears on the chart.
40
SiriusXM Weather
Summary of Contents for GPSMAP 8500
Page 1: ...GPSMAP 8000 8500SERIES Owner sManual...
Page 8: ......
Page 66: ...support garmin com October 2017 190 01557 00_0L...






























