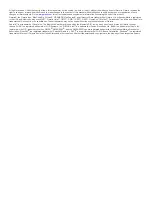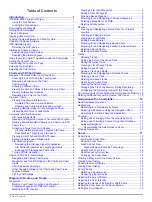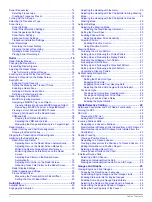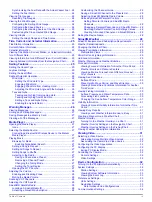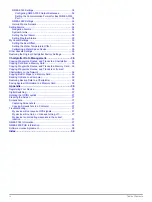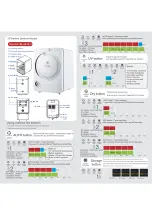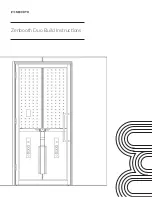Sonar Frequencies ................................................................... 14
Sonar Settings ..................................................................... 14
Sonar Noise Rejection Settings .......................................... 15
Sonar Appearance Settings ................................................ 15
Sonar Alarm Settings .......................................................... 15
Advanced Sonar Settings .................................................... 15
Transducer Installation Settings .......................................... 15
Sonar Recordings .................................................................... 16
Radar............................................................................. 16
Tips for Selecting a Radar Range ....................................... 16
Radar Targeting and MARPA .................................................. 17
Viewing a List of AIS and MARPA Threats ......................... 17
Showing AIS Vessels on the Radar Screen ........................ 18
VRM and EBL ..................................................................... 18
Radar Overlay .......................................................................... 18
Radar Gain and Clutter ....................................................... 18
Adjusting Gain on the Radar Screen Automatically ....... 18
Adjusting Gain on the Radar Screen Manually .............. 19
Minimizing Nearby Large-Object Interference ................ 19
Minimizing Side-Lobe Interference on the Radar
Screen............................................................................ 19
Adjusting Sea Clutter on the Radar Screen
Automatically .................................................................. 19
Adjusting Rain Clutter on the Radar Screen .................. 19
Reducing Cross Talk Clutter on the Radar Screen ........ 19
Radar Display Settings ........................................................ 19
Radar Appearance Settings ................................................ 19
Front-of-Boat Offset............................................................ 20
Autopilot....................................................................... 20
Autopilot Settings ..................................................................... 20
Selecting the Steering Mode ............................................... 20
Adjusting the Step Steering Increment ........................... 20
Setting the Power Saver ..................................................... 20
Enabling Shadow Drive ....................................................... 21
Adjusting Shadow Drive Sensitivity ................................ 21
Direction Control ................................................................. 21
Steering Patterns ..................................................................... 21
Sailboat Autopilot Operation .................................................... 21
Wind Hold ............................................................................ 21
Tack and Gybe .................................................................... 22
Digital Selective Calling.............................................. 22
Incoming Distress Calls ........................................................... 22
Navigating to a Vessel in Distress ....................................... 22
Man-Overboard Distress Calls Initiated from a VHF Radio . 23
Man-Overboard and SOS Distress Calls Initiated from the
Chartplotter ......................................................................... 23
Position Tracking ..................................................................... 23
Individual Routine Calls ........................................................... 23
Gauges and Graphs..................................................... 23
Viewing Engine and Fuel Gauges ............................................ 24
ii
Table of Contents