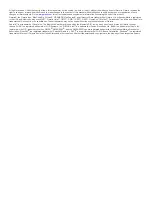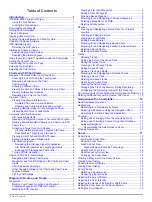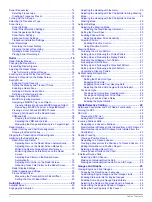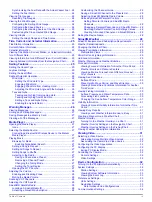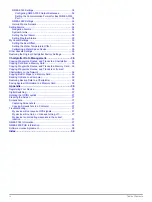GPS Satellite Signals
When you turn on the chartplotter, the GPS receiver must
collect satellite data and establish the current location. When
the chartplotter acquires satellite signals,
appears at the top
of the Home screen. When the chartplotter loses satellite
signals,
disappears and a flashing question mark appears
over on the chart.
For more information about GPS, go to
.
Selecting the GPS Source
You can select your preferred source for GPS data, if you have
more than one GPS source.
1
Select
Settings
>
System
>
GPS
>
Source
.
2
Select the source for GPS data.
Stations and Home Screens
When multiple displays are installed on the Garmin Marine
Network, you can group them together into a station. A station
enables the displays to work together, instead of as several
separate displays.
When you select
Home
on one display, each display in the
station returns to the Home screen.
There are two types of home screens. You can move between
the two home screens by selecting the arrows. One home
screen contains menu items for this display only. The other
home screen contains SmartMode™ menu items, which are
geared toward an activity, such as cruising or docking.
With the SmartMode feature, when a button is selected from the
Home screen, each display in the station can show unique
information. For example, when
Cruising
is selected from the
Home screen, one display can show the Navigation chart and
another display can show the Radar screen.
You can customize the layout of the pages on each display,
making each page different on each display. When you change
the layout of a page in one display, the changes appear only on
that display. When you change the name and symbol of the
layout, those changes appear on all displays in the station, to
maintain a consistent appearance.
Customizing the Home Screen
You can add items to and remove items from the Home screen.
Any customization made to one Home screen in the station
appears on all displays in the station.
1
From the Home screen, select
Menu
.
2
Select an option:
• To add an item to the Home screen, select
Add Layout
,
and select the item to add.
• To remove an item, select
Delete Layout
, and select the
item to remove.
Resetting the Station Layouts
You can restore the factory default layouts for all stations.
Select
Settings
>
System
>
Station Information
>
Reset
Stations
.
Using the Garmin Helm™ Application with
the Chartplotter
Before you can control the chartplotter with the Garmin Helm
application, you must download and install the application, and
connect the chartplotter to a Wi
‑
Fi® router.
1
Select
Settings
>
Communications
>
Wireless Devices
>
Helm App
.
2
Select an option.
3
Use the application to view or control the chartplotter.
Setting the Vessel Type
You can select your boat type to configure the chartplotter
settings and to use features customized for your boat type.
1
Select
Settings
>
My Vessel
>
Vessel Type
.
2
Select
Powerboat
or
Sailboat
.
Customizing the Layout of a Page
You change the layout of a page in the display you are
interacting with, the changes appear only on that display, except
for the name and symbol. If you change the name or symbol for
the layout, that change appears on all displays in the station.
1
Open the page to customize.
2
Select
Menu
.
3
Select
Edit Layout
or
Edit Combo
.
4
Select an option:
• To change the name, select
Name & Symbol
>
Name
,
enter a new name, and select
Done
.
• To change the symbol, select
Name & Symbol
>
Symbol
, and select a new symbol.
• To change the number of functions shown, select
Functions
, and select a number.
• To change the vertical or horizontal orientation of a multi-
function display, select
Split
, and select an option.
• To change how data appears on the page, select
Overlays
, and select an option.
• To change the type of data shown on the page, select
Overlays
>
Data
, select an option, and follow the on-
screen instructions to change the data shown.
Adjusting the Backlight
1
Select
Settings
>
System
>
Beeper and Display
>
Backlight
.
TIP:
Press from any screen to open the backlight settings.
2
Select an option:
• Adjust the backlight level.
• Select
Auto
.
Adjusting the Color Mode
1
Select
Settings
>
System
>
Beeper and Display
>
Color
Mode
.
TIP:
Press from any screen to access the color settings.
2
Select an option.
Charts and 3D Chart Views
The charts and 3D chart views that are available depend on the
map data and accessories used.
You can access the charts and 3D chart views by selecting
Charts
.
Navigation Chart
: Shows navigation data available on your
pre-loaded maps and from supplemental maps, if available.
The data includes buoys, lights, cables, depth soundings,
marinas, and tide stations in an overhead view.
Perspective 3D
: Provides a view from above and behind the
boat (according to your course) and provides a visual
navigation aid. This view is helpful when navigating tricky
shoals, reefs, bridges, or channels, and is beneficial when
trying to identify entry and exit routes in unfamiliar harbors or
anchorages.
Mariner’s Eye 3D
: Shows a detailed, three-dimensional view
from above and behind the boat (according to your course)
and provides a visual navigation aid. This view is helpful
when navigating tricky shoals, reefs, bridges, or channels,
2
Charts and 3D Chart Views