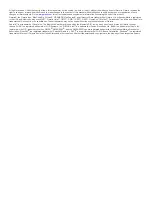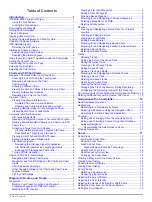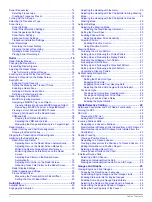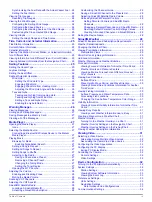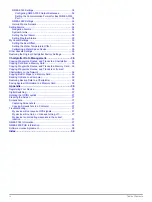Introduction
WARNING
See the
Important Safety and Product Information
guide in the
product box for product warnings and other important
information.
GPSMAP 8000 Series Front View
The location of items varies based upon the model. This image
and table are representations of the GPSMAP 8000 series
devices.
À
Power key
Á
Automatic backlight sensor
Â
Touchscreen
Using the Touchscreen
• Tap the screen to select an item.
• Drag or swipe your finger across the screen to pan or scroll.
• Pinch two fingers together to zoom out.
• Spread two fingers apart to zoom in.
Locking the Touchscreen
You can lock the touchscreen to prevent inadvertent screen
touches.
1
Select .
2
Select
Lock Touchscreen
.
Downloading the Manuals
You can get the latest owner's manual and translations of
manuals from the web.
1
Go to
.
2
Select
Manuals
.
3
Follow the on-screen instructions to download the manual for
your product.
Getting More Information
If you have any questions about your device, you can contact
Garmin® Product Support.
The website,
troubleshooting tips to help resolve most issues and answer
most questions.
• Frequently-asked questions (FAQs)
• Software updates
• Owner's and installation manuals
• Service alerts
• Video
• Contact numbers and addresses
Tips and Shortcuts
• Select
Home
from any screen to return to the Home screen.
• Select
Menu
from any main screen to access additional
settings about that screen.
• Press to adjust the backlight and lock the touchscreen.
• Hold to turn the chartplotter on or off.
Inserting a Memory Card
You can use optional memory cards in the chartplotter. Map
cards allow you to view high-resolution satellite imagery and
aerial reference photos of ports, harbors, marinas, and other
points of interest. You can use blank memory cards to transfer
data such as waypoints, routes, and tracks to another
compatible chartplotter or a computer.
1
Open the door
À
on the memory card reader.
2
Insert the memory card
Á
with the label facing away from the
door.
3
Press the card in until it clicks.
4
Close the card reader door.
Loading the New Software on a Memory
Card
The device may contain a software-update memory card. If so,
follow the instructions provided with the card. If a software
update memory card is not included, you must copy the
software update to a memory card.
1
Insert a memory card into the card slot on the computer.
2
www.garmin.com/support/software/marine.html
.
3
Select
Download
next to “Garmin Marine Network with SD
card.”
4
Read and agree to the terms.
5
Select
Download
.
6
Select
Run
.
7
Select the drive associated with the memory card, and select
Next
>
Finish
.
Updating the Device Software
Before you can update the software, you must obtain a
software-update memory card or load the latest software onto a
memory card.
1
Turn on the chartplotter.
2
After the home screen appears, insert the memory card into
the card slot.
NOTE:
In order for the software update instructions to
appear, the device must be fully booted before the card is
inserted.
3
Follow the on-screen instructions.
4
Wait several minutes while the software update process
completes.
The device returns to normal operation after the software
update process is complete.
5
Remove the memory card.
NOTE:
If the memory card is removed before the device
restarts fully, the software update is not complete.
Introduction
1