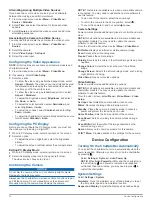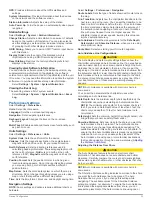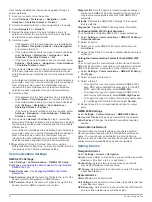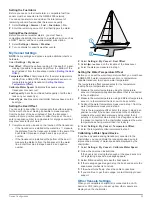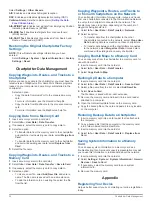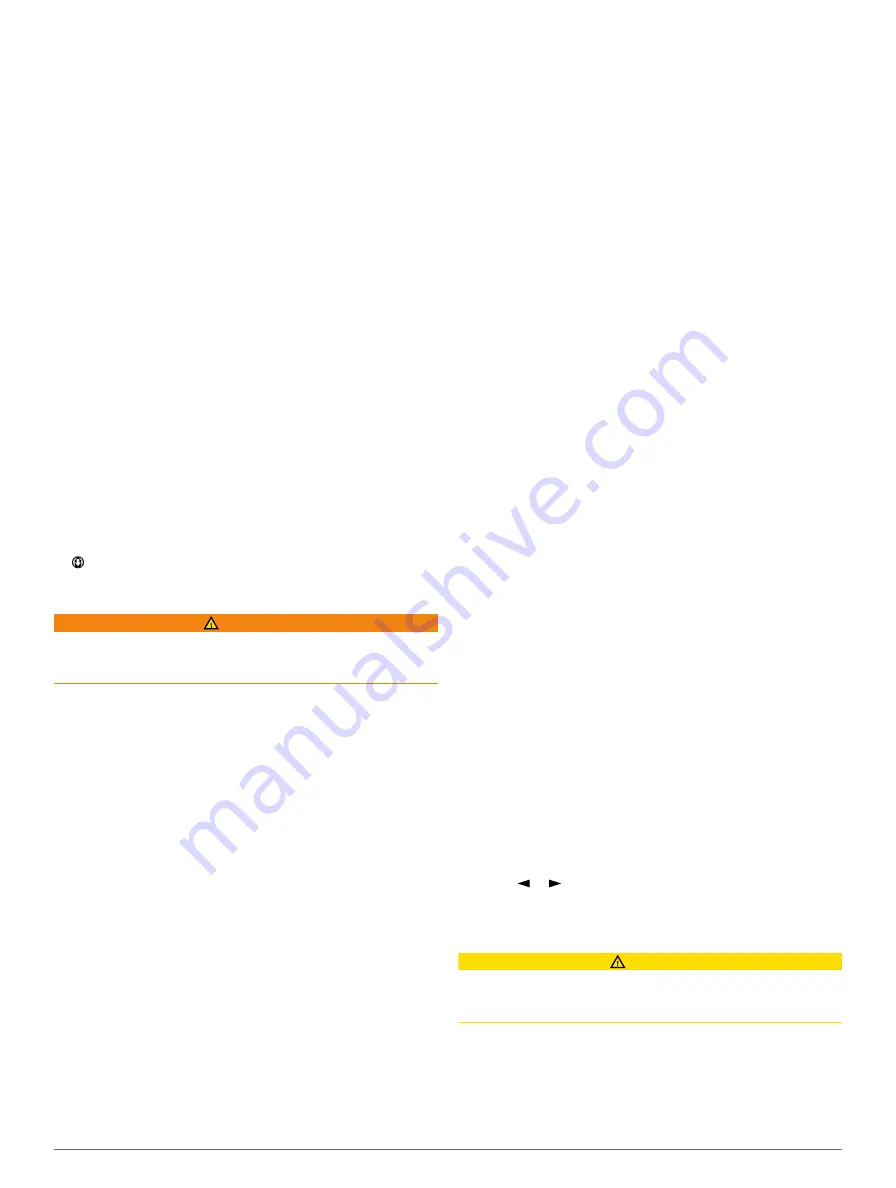
1
From the Autopilot screen, select
Menu
>
Autopilot Menu
>
Autopilot Setup
>
Power Saver
.
2
Select a percentage.
Selecting a higher percentage reduces rudder activity at the
expense of heading performance. The higher the
percentage, the more the course deviates before the
autopilot corrects it.
TIP:
In choppy conditions at low speeds, increasing the
Power Saver percentage reduces rudder activity.
Enabling Shadow Drive
NOTE:
The Shadow Drive feature is available only on hydraulic
steering systems.
From the Autopilot screen, select
Menu
>
Autopilot Menu
>
Autopilot Setup
>
Shadow Drive
>
Enabled
.
Adjusting Shadow Drive Sensitivity
Select
Menu
>
Autopilot Menu
>
Autopilot Setup
>
Shadow Drive Sensitivity
.
Direction Control
Direction control informs the autopilot which direction the boat is
moving (forward or reverse) using the helm control.
Enabling Direction Control
1
Select
Menu
>
Autopilot Menu
>
Autopilot Setup
>
Direction Control
.
2
Select
Enabled
.
Using Direction Control
Before you can use direction control, you must enable the
direction control functionality (
).
When traveling in standby mode, select
Direction
.
appears in the upper-right corner.
Steering Patterns
WARNING
You are responsible for the safe operation of your boat. Do not
begin a pattern until you are certain that the water is clear of
obstacles.
The autopilot can steer the boat in preset patterns for fishing,
and it can also perform other specialty maneuvers such as U-
turns and Williamson turns.
Following the U-Turn Pattern
You can use the u-turn pattern to turn the boat around 180° and
maintain the new heading.
1
Form the autopilot screen, select
Menu
>
Autopilot Menu
>
Pattern Steering
>
U-Turn
>
Engage
.
2
Select
Engage Port
or
Engage Starboard
.
Setting Up and Following the Circles Pattern
You can use the circles pattern to steer the boat in a continuous
circle, in a specified direction, and at a specified time interval.
1
From the Autopilot screen, select
Menu
>
Autopilot Menu
>
Pattern Steering
>
Circles
.
2
If necessary, select
Time
, and select a time for the autopilot
to steer one complete circle.
3
Select
Engage Port
or
Engage Starboard
.
Setting Up and Following the Zigzag Pattern
You can use the zigzag pattern to steer the boat from port to
starboard and back, over a specified time and angle, across
your present heading.
1
From the Autopilot screen, select
Menu
>
Autopilot Menu
>
Pattern Steering
>
Zigzag
.
2
If necessary, select
Amplitude
, and select a degree.
3
If necessary, select
Period
, and select a length of time.
4
Select
Engage Zigzag
.
Following the Williamson Turn Pattern
You can use the Williamson turn pattern to steer the boat
around with the intent of running alongside the location where
the Williamson turn pattern was initiated. The Williamson turn
pattern can be used in man overboard situations.
1
From the Autopilot screen, select
Menu
>
Autopilot Menu
>
Pattern Steering
>
Williamson Turn
.
2
Select
Engage Port
or
Engage Starboard
.
Following an Orbit Pattern
You can use the orbit pattern to steer the boat in a continuous
circle around the active waypoint. The size of the circle is
defined by your distance from the active waypoint when you
begin the orbit pattern.
1
From the Autopilot screen, select
Menu
>
Autopilot Menu
>
Pattern Steering
>
Orbit
.
2
Select
Engage Port
or
Engage Starboard
.
Setting Up and Following the Cloverleaf Pattern
You can use the cloverleaf pattern to steer the boat to
repeatedly pass over an active waypoint. When you begin the
cloverleaf pattern, the autopilot drives the boat toward the active
waypoint and begins the cloverleaf pattern.
You can adjust the distance between the waypoint and the
location where the autopilot turns the boat for another pass over
the waypoint. The default setting turns the boat at a range of
1000 ft. (300 m) from the active waypoint.
1
From the Autopilot screen, select
Menu
>
Autopilot Menu
>
Pattern Steering
>
Cloverleaf
.
2
If necessary, select
Length
, and select a distance.
3
Select
Engage Port
or
Engage Starboard
.
Setting Up and Following a Search Pattern
You can use the search pattern to steer the boat in increasingly
larger circles outward from the active waypoint, forming a spiral
pattern. When you begin the search pattern, the autopilot drives
the boat to the active waypoint and begins the pattern.
You can adjust the distance between each circle in the spiral.
The default distance between circles is 50 ft. (20 m).
1
From the Autopilot screen, select
Menu
>
Autopilot Menu
>
Pattern Steering
>
Search
.
2
If necessary, select
Search Spacing
, and select a distance.
3
Select
Engage Port
or
Engage Starboard
.
Cancelling a Steering Pattern
• Physically steer the boat.
NOTE:
Shadow Drive must be enabled to cancel a steering
pattern by physically steering the boat.
• Select or to cancel a pattern using step steering mode.
• Select
Standby
.
Sailboat Autopilot Operation
CAUTION
When engaged, the autopilot controls only the rudder. You and
your crew remain responsible for the sails while the autopilot is
engaged.
In addition to heading hold, you can use the autopilot to
maintain a wind hold. You can also use the autopilot to control
the rudder while tacking and gybing.
Wind Hold
You can set the autopilot to maintain a specific bearing relative
to the current wind angle. Your device must be connected to a
Autopilot
21