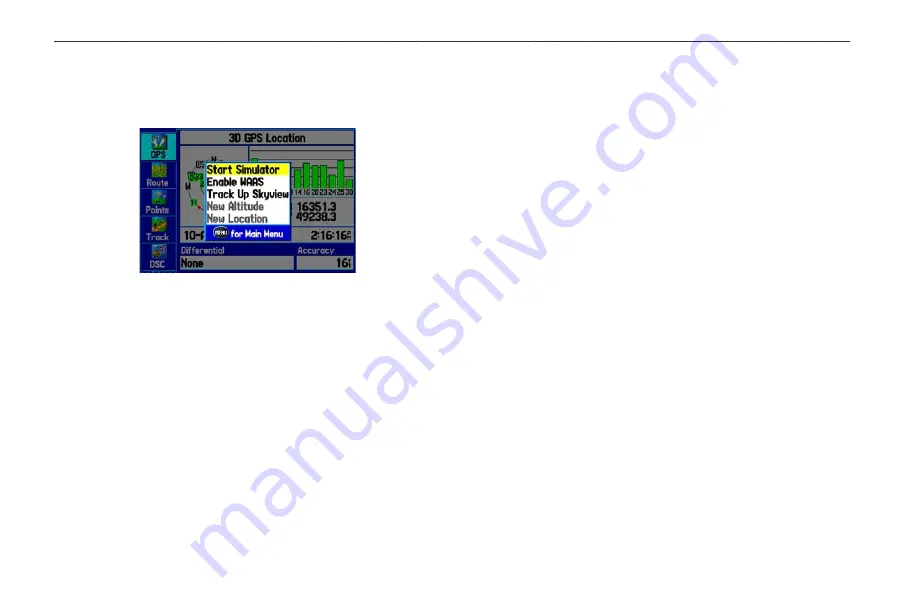
GPS Options
Press
MENU
twice to open the Main Menu. Use the
ROCKER
to
highlight the
GPS
tab. Press
MENU
to open the options menu.
GPS Tab Options Menu
Start/Stop Simulator
—starts and stops Simulator Mode, which is
helpful when learning how to use your unit.
Enable/Disable WAAS
—enables or disables WAAS capability. See
page
of the “Appendix” for more information about WAAS.
Track Up Skyview/North Up Skyview
—orients the sky view
display on the GPS tab to North Up or Track Up.
New Altitude
—allows you to manually enter your altitude.
New Location
—allows you to enter a new location automatically or
using the map.
GPS Tips
• While the receiver is gathering information, your location
on the map might appear different from where you actually
are located. As soon as the receiver gathers enough satellite
information, your proper location appears on the map.
• Any time you have traveled more than 600 miles with the
GPS receiver turned off, the receiver might take longer than
normal to initialize and find your location.
• The GPS receiver can lose satellite signals due to interference
from such items as buildings, tunnels, and heavy tree cover.
Monitoring the GPS status is recommended.
.
6
GPSMAP 276C Owner’s Manual
g
ettIng
s
tArted
>
g
ettIng
s
AtellIte
s
IgnAls
Summary of Contents for GPSMAP 276C
Page 1: ...GPSMAP 276C chartplotting receiver owner s manual ...
Page 133: ......














































