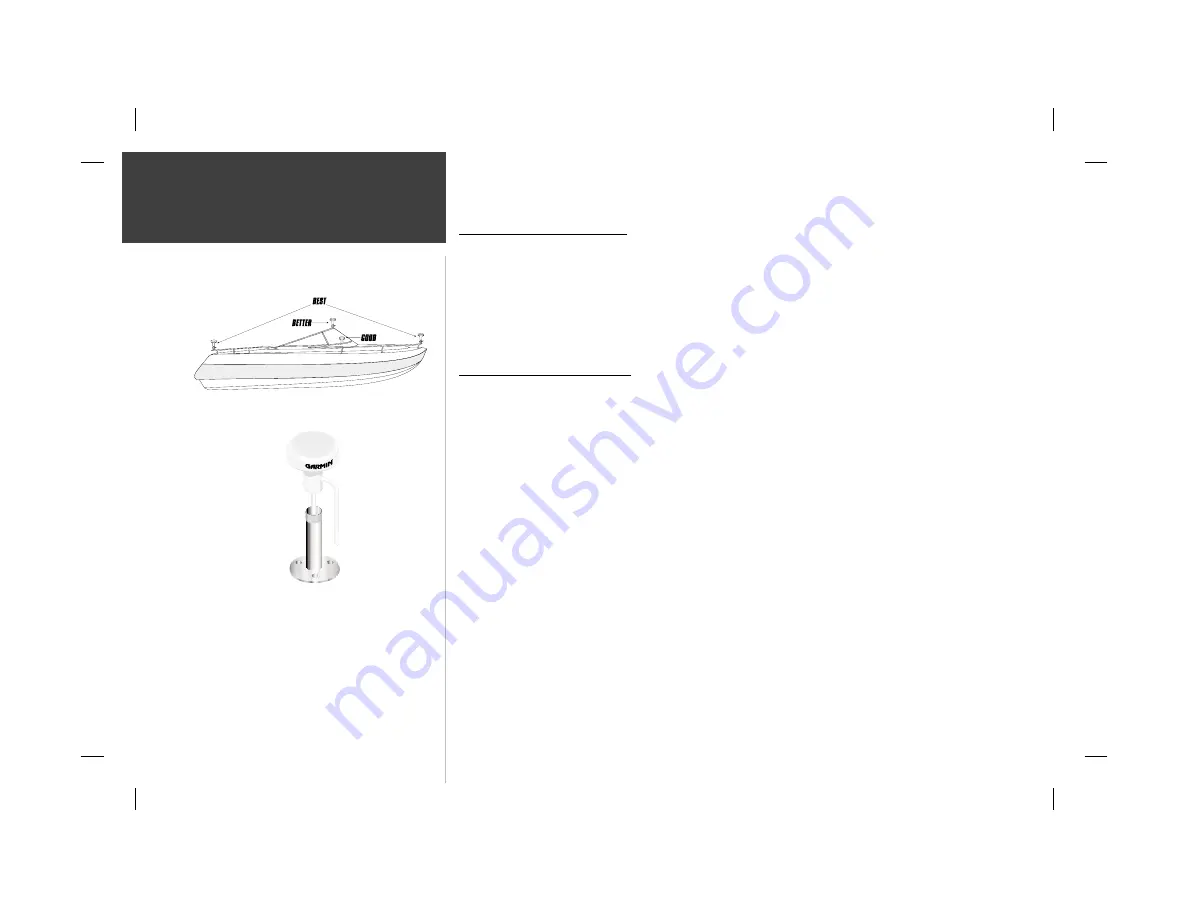
82
Appendix G
Antenna Installation
Installing the GPSMAP 162
The GPSMAP 162 must be properly installed according to the following instructions to get
the best possible performance. If you have the 162 with the built-in internal bail mount antenna
(010-00192-00), you may skip this section and proceed to the next page. For unit’s purchased with the
external GA 29 antenna (010-00191-00), follow the instructions below. To complete the installation,
you’ll need the appropriate fasteners and a 1” x 14-thread marine antenna mount available at most
marine dealers.
Mounting the GPS Antenna
The antenna should be mounted in a location that has a clear, unobstructed view of the sky in all
directions to ensure the best reception. Avoid mounting the antenna where it will be shaded by the
boat’s superstructure, a radome antenna, or mast. Sailboat users should avoid mounting the antenna
high on the mast to prevent inaccurate speed readings caused by excessive heeling. Most marine
VHF and LORAN antennas should not seriously degrade the GPS antenna’s reception. Never paint the
antenna or clean it with harsh solvents.
The GARMIN antenna screws directly onto any standard 1” x 14-thread antenna mount. If you
need to raise the antenna to avoid shading, try using a 1” x 14-thread extension mast available at
most marine dealers.
To install the GPS antenna:
1. Screw the antenna directly onto the 1” x 14-thread mount.
2. Route the cable to the mounting location of the display unit. Use the appropriate tie-wraps,
fasteners and sealant to secure the cable along the route and through any bulkhead or deck.
3. Once the GPSMAP 162 unit has been installed, connect the cable to the antenna connector on the
back of the display unit. Make sure that you turn the antenna cable connector 1/4 turn clockwise
to lock the cable into place.
It is possible to route the coaxial cable either through,
or outside the antenna mount. The BNC connector on
the coaxial cable can be removed, and the coaxial cable
shortened to ease installation. If the BNC connector is
removed it must be replaced with a new BNC connector.
Suggested locations for mounting the GA 29 antenna.
Summary of Contents for GPSMAP 162 Sounder
Page 98: ...89 ...























