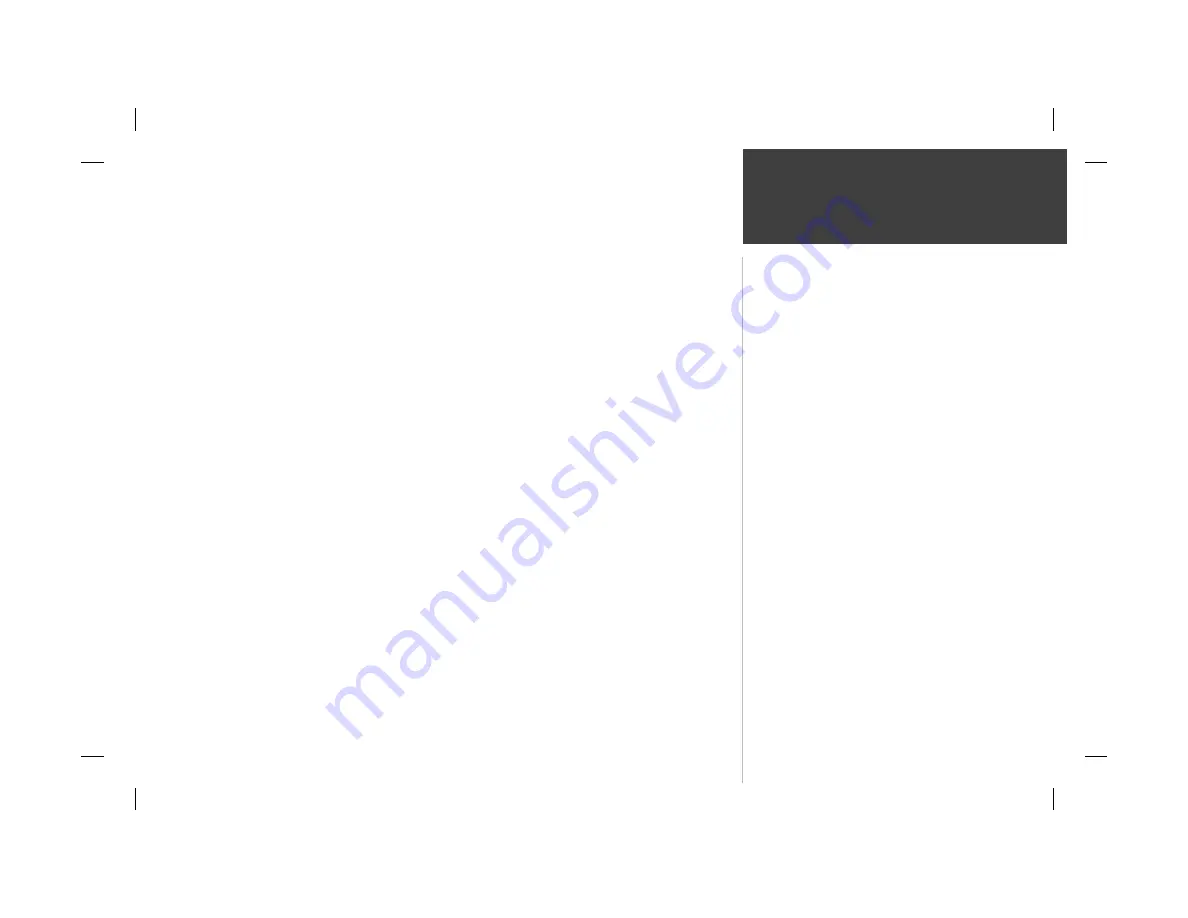
79
Appendix E
Navigation Terms
Average Speed—
The average of all second-by-second speed readings since last reset.
Bearing (BRG)—
The compass direction from your present position to a destination waypoint.
Course—
The desired course between the active ‘from’ and ‘to’ waypoints.
Distance (Dist)—
The ‘great circle’ distance from present position to a destination waypoint.
Distance to Destination—
The ‘great circle’ distance from present position to a GOTO destination,
or the fi nal waypoint in a route.
Distance to Next—
The ‘great circle’ distance from present position to a GOTO destination, or the
next waypoint in a route.
Elevation—
Height above Mean Sea Level (MSL).
ETA—
Estimate Time of Arrival. The estimated time you will reach your destination waypoint, based
on current speed and track.
ETA at Destination—
The estimated time you will reach a GOTO destination, or the fi nal waypoint
in a route.
ETA at Next—
The estimated time you will reach a GOTO destination, or the next waypoint in
a route.
Fuel—
The fuel required to travel from present position to the indicated route waypoint.
Leg Distance—
The distance between two route waypoints.
Leg Fuel—
The fuel required to travel from a route waypoint to the next waypoint (in sequence)
in the route.
Leg Time—
The time required to travel from a route waypoint to the next waypoint (in sequence)
in the route.
Max Speed—
The maximum second-by-second speed recorded since last reset.
Moving Average Speed—
Average speed while the unit is moving.
Moving Trip Timer—
Total time the unit has been moving.
Summary of Contents for GPSMAP 162 Sounder
Page 98: ...89 ...


























