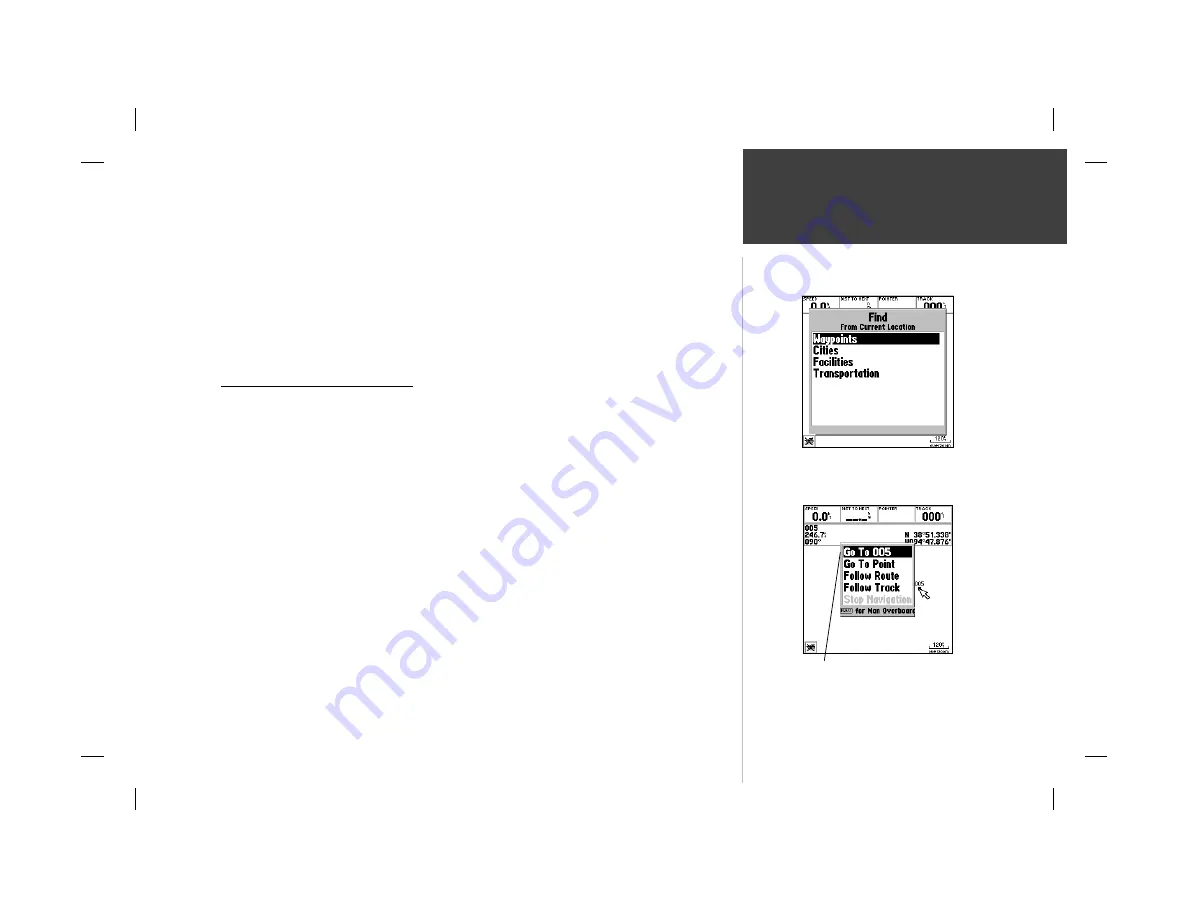
47
Reference
Going to a Destination
To activate a ‘Go To’ from the fi nd list:
1. Press the
NAV/MOB
key.
2. Use the
ARROW KEYPAD
to highlight ‘Go To Point’ and press
ENTER/MARK
. The ‘Find’ list will
be displayed.
3. Select a catagory (i.e. Waypoint, City, Facitilies, Transportation) from the ‘Find’ list, then using the
ARROW KEYPAD
select a point from that catagory. Press
ENTER/MARK
to display a review
page for the selection, then with the ‘GO TO’ button highlighted, press
ENTER/MARK
to begin
navigation.
Selecting a ‘Go To’ Graphically
A graphical ‘Go To’ may be used to select one of three items from the map display: an existing
waypoint, an on-screen map item (roads, rivers, cities, navaids, etc.), or a new map point (non-map
item). If you are selecting a map item as the ‘Go To’ destination, the GPSMAP 162 will automatically
use the name of the map item, but the point will not be stored in the waypoint list. See page 39
for creating waypoints using map items. If you are selecting a new map point (non-map item) as
the ‘Go To’ destination, the GPSMAP 162 will automatically create or move a waypoint named ‘MAP’
at the cursor position.
To activate an existing waypoint or map item as a ‘Go To’ from the map display:
1. Use the
ARROW KEYPAD
to highlight the waypoint or map item on screen and press
NAV/MOB
.
2. You will see ‘Go To <waypoint name>’, then press
ENTER/MARK
.
To activate a new map point (non-map item) as a ‘Go To’ from the map display:
1. Use the
ARROW KEYPAD
to move the arrow cursor to the desired position.
2. Press
NAV/MOB
, you will see ‘Go To MAP Point’ highlighted, then press
ENTER/MARK
.
Choose a catagory from ‘Find’ list
then select a point from that catagory.
The waypoint or map item name
will automatically appear when high-
lighted and NAV/MOB is pressed.
Summary of Contents for GPSMAP 162 Sounder
Page 98: ...89 ...






























