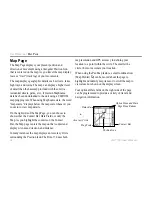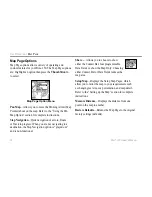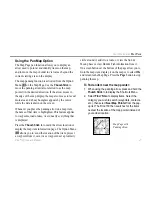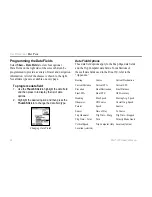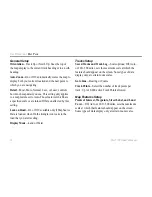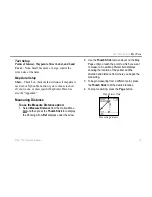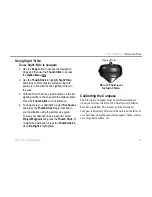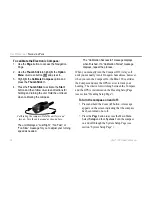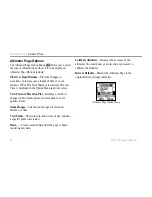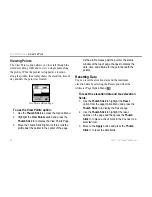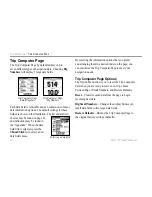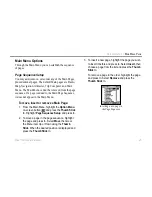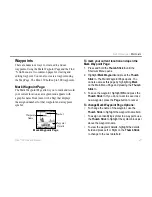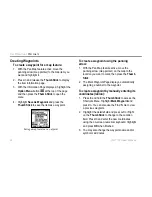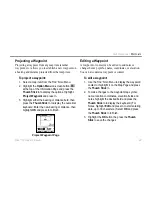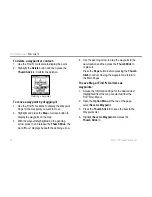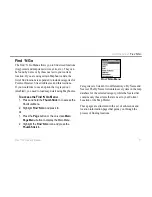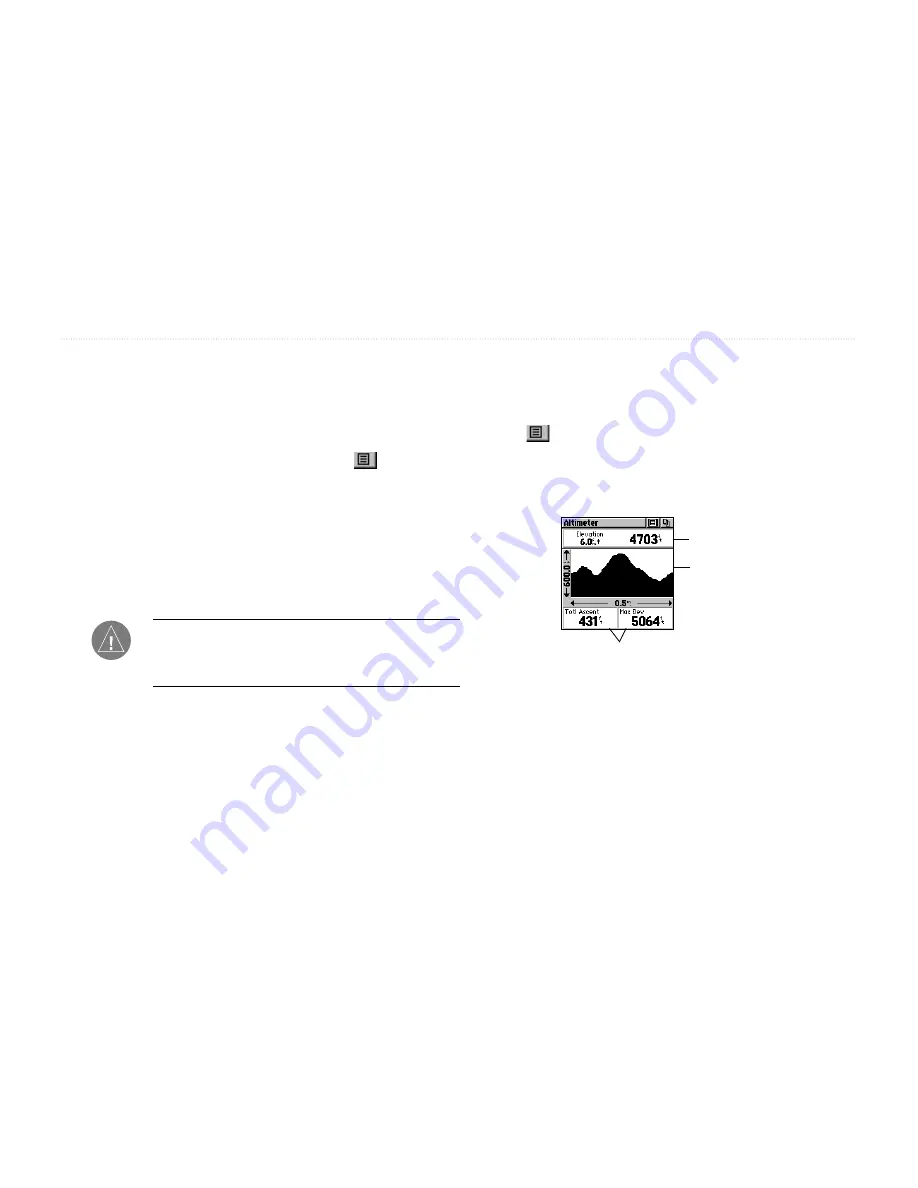
Rino
®
130 Owner’s Manual
37
U
NIT
O
PERATION
>
A
LTIMETER
P
AGE
Altimeter Page
The Altimeter Page provides the current elevation, rate
of ascent/descent, a profile of elevation changes over
distance or time, or a profile of pressure changes over
time. The Altimeter Page’s Option Menu allows you
to select from a variety of display options such as plotting
over time, plotting over distance, displaying the zoom
ranges of measurement, viewing elevation or pressure
points, and resetting data displays. Two user selectable
data fields allow you to display a variety of current and
recorded pressure and elevation related data.
NOTE:
The Altimeter should be calibrated for the
greatest accuracy. Refer to page 41 for information
on calibrating the Altimeter.
Status Window is located at the top of the page and
displays the current elevation and your current rate of
ascent or descent when moving. It can also display the
ambient pressure.
Profile Field is located in the center of the page and can
be configured to display either elevation or ambient
pressure plots as selected from the Altimeter Page Option
Menu .
Data Fields at the bottom of the page are user selectable
and display a variety of recorded or current data.
Data Fields
Status Window
Profile Field