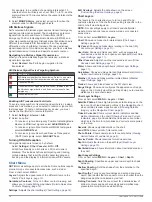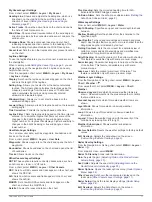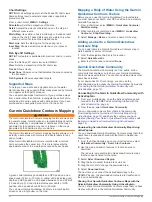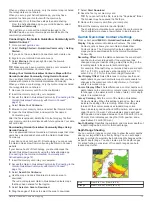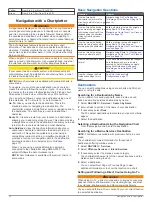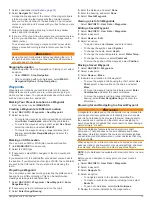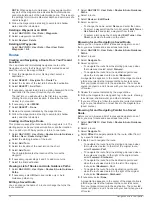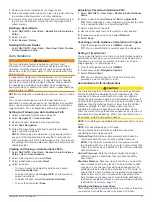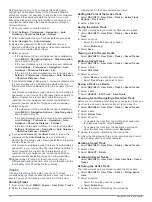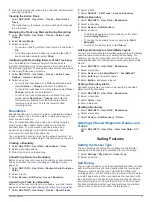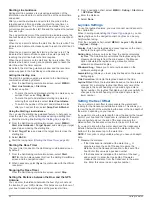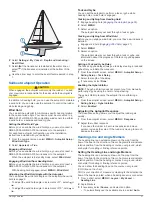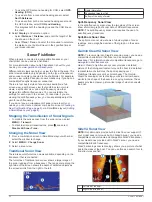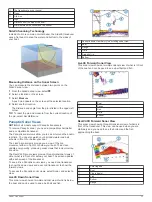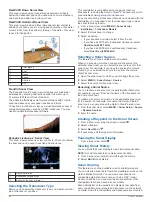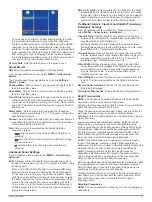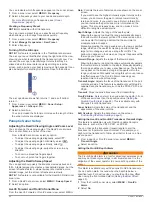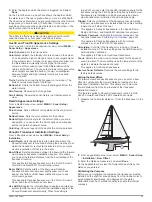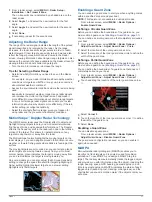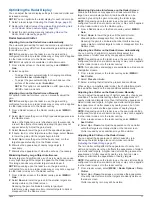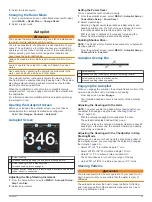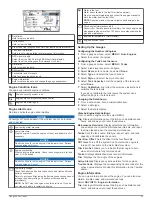RealVü 3D Down Sonar View
This sonar view shows a three-dimensional view of what is
below the transducer and can be used when you are stationary
and want to see what is around your boat.
RealVü 3D Historical Sonar View
This sonar view provides a three-dimensional view of what is
behind your boat as you are moving and shows the entire water
column in 3D, from the bottom to the top of the water. This view
is used for finding fish.
À
Color legend
Á
Boat
Â
Range
Ã
Bottom
Ä
Structure
Å
Fish
FrontVü Sonar View
The Panoptix FrontVü sonar view increases your situational
awareness by showing obstructions under the water, up to
91 meters (300 feet) in front of the boat.
The ability to effectively avoid forward collisions with FrontVü
sonar decreases as your speed rises above 8 knots.
To see the FrontVü sonar view, you must install and connect a
compatible transducer, such as a PS21 transducer. You may
need to update the transducer software.
Panoptix LiveScope
™
Sonar View
This sonar view shows a live view of what is in front of or below
the boat and can be used to see fish and structures.
À
Depth information
Á
Suspended targets or fish
Â
Bottom of the body of water
Selecting the Transducer Type
Before you can select the transducer type, you must know what
kind of transducer you have.
This chartplotter is compatible with a range of accessory
transducers, including the Garmin ClearVü
™
transducers, which
are available at
If you are connecting a transducer that was not included with the
chartplotter, you may need to set the transducer type to make
the sonar function properly.
1
From a sonar view, select
MENU
>
Sonar Setup
>
Installation
>
Transducer Models
.
2
Select the transducer to change.
3
Select an option:
• If your transducer is listed, select it from the list.
• If you have a 200/77 kHz, dual-beam transducer, select
Dual Beam (200/77 kHz)
.
• If you have a 200/50 kHz, dual-frequency transducer,
select
Dual Freq (200/50 kHz)
.
Selecting a Sonar Source
This feature may not be available with all models.
When you are using more than one sonar data source for a
particular sonar view, you can select the source to use for that
sonar view. For example, if you have two sources for Garmin
ClearVü, you can select the source to use from the Garmin
ClearVü sonar view.
1
Open the sonar view for which you will change the source.
2
Select
MENU
>
Sonar Setup
>
Source
.
3
Select the source for this sonar view.
Renaming a Sonar Source
You can rename a sonar source to easily identify that source.
For example, you use "Bow" as the name of the transducer on
the bow of your boat.
To rename a source, you must be in the applicable sonar view
for the source. For example, to rename the Garmin ClearVü
sonar source, you must open the Garmin ClearVü sonar view.
1
From the sonar view, select
MENU
>
Sonar Setup
>
Source
>
Rename Sources
.
2
Enter the name.
Creating a Waypoint on the Sonar Screen
1
From a sonar view, drag the screen or select .
2
Select a location.
3
Select
New Wpt
or .
4
If necessary, edit the waypoint information.
Pausing the Sonar Display
From a sonar view, select .
Viewing Sonar History
You can scroll the sonar display to view historical sonar data.
NOTE:
Not all transducers save historical sonar data.
1
From a sonar view, hold to scroll through the history.
2
Select
BACK
to exit history.
Sonar Sharing
This feature may not be available on all chartplotter models.
You can view the sonar data from all compatible sources on the
Garmin Marine Network. You can view sonar data from a
compatible external sonar module, such as a GCV
™
sonar
module. In addition, you can view the sonar data from other
chartplotters that have a built-in sonar module.
Each chartplotter on the network can display sonar data from
every compatible sonar module and transducer on the network,
no matter where the chartplotters and transducers are mounted
24
Sonar Fishfinder
Summary of Contents for GPSMAP 1000 Series
Page 1: ...GPSMAP 1000 1200SERIES Owner sManual...
Page 8: ......