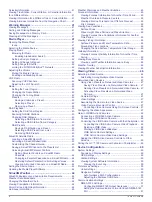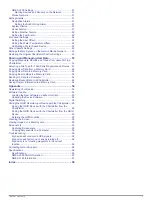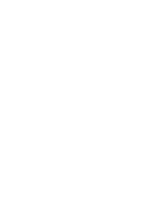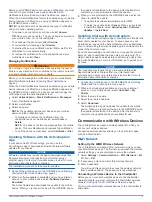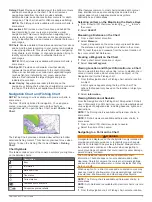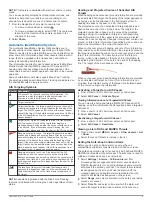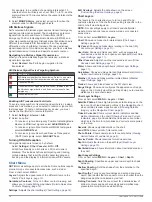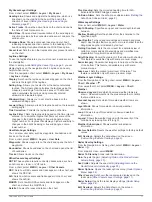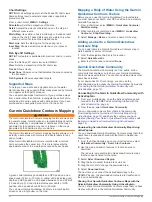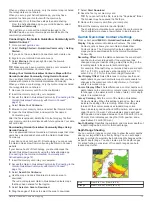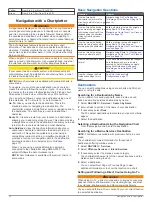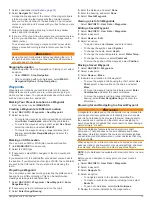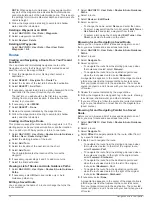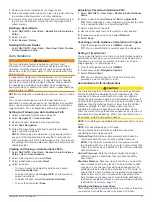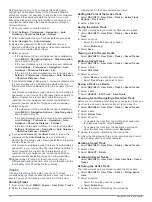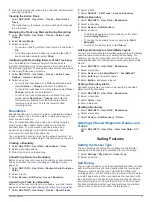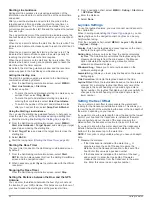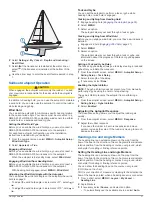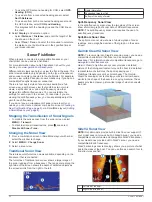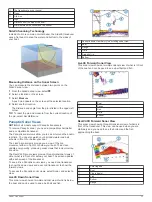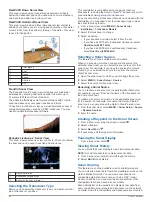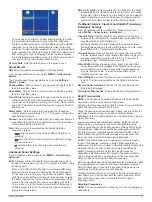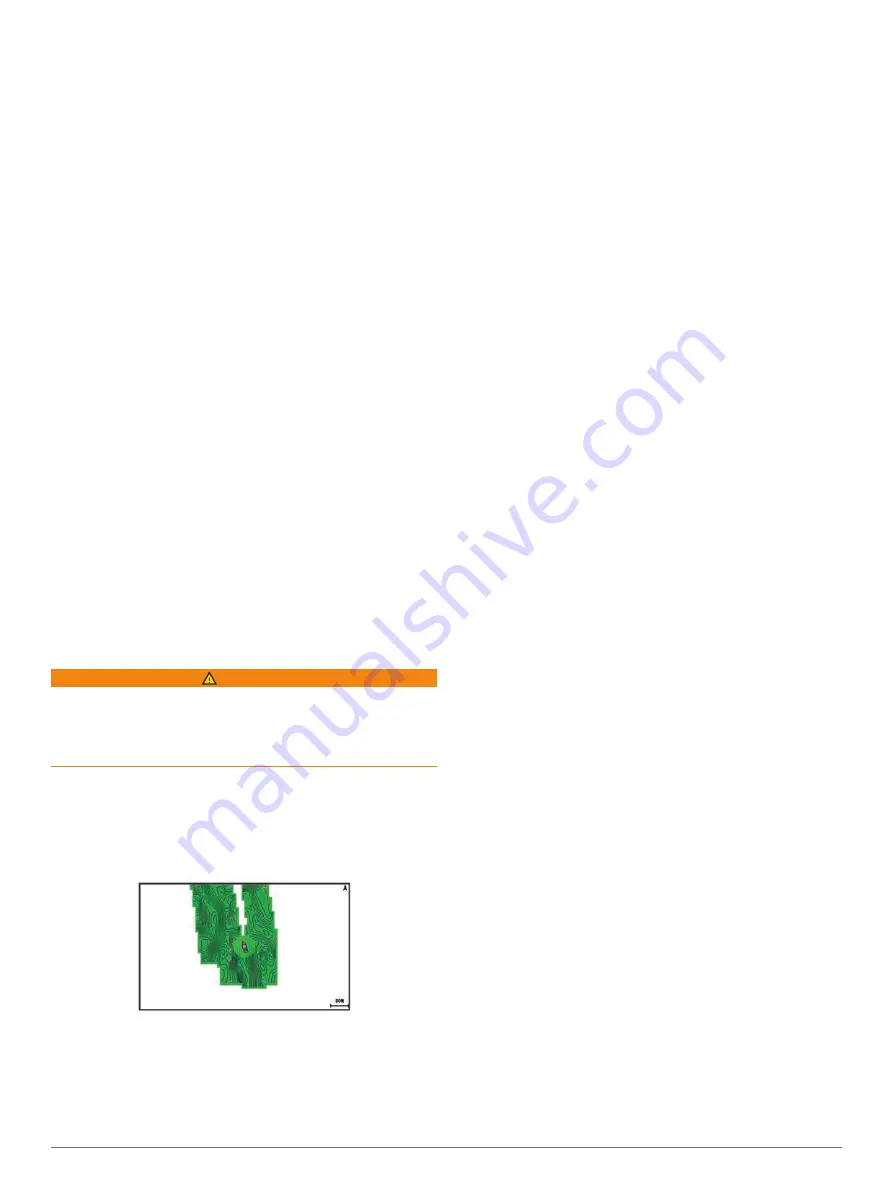
Chart Settings
NOTE:
Not all settings apply to all charts and 3D chart views.
Some settings require external accessories or applicable
premium charts.
From a chart, select
MENU
>
Settings
.
Orientation
: Sets the perspective of the map.
Detail
: Adjusts the amount of detail shown on the map, at
different zoom levels.
World Map
: Uses either a basic world map or a shaded relief
map on the chart. These differences are visible only when
zoomed out too far to see the detailed charts.
Start Line
: Sets the starting line for the sailing race.
Inset Map
: Shows a small map centered on your present
location.
Fish Eye 3D Settings
NOTE:
This feature is available with premium charts, in some
areas.
From the Fish Eye 3D chart view, select MENU.
View
: Sets the perspective of the 3D chart view.
Tracks
: Shows tracks.
Sonar Cone
: Shows a cone that indicates the area covered by
the transducer.
Fish Symbols
: Shows suspended targets.
Supported Maps
To help you have a safe and enjoyable time on the water,
Garmin devices only support official maps produced by Garmin
or an approved third party producer.
You can purchase maps from Garmin. If you purchase maps
from a seller other than Garmin, investigate the seller before
purchasing. Be extra cautious with online sellers. If you have
purchased an unsupported map, return it to the seller.
Garmin Quickdraw Contours Mapping
WARNING
The Garmin Quickdraw Contours mapping feature allows users
to generate maps. Garmin makes no representations about the
accuracy, reliability, completeness or timeliness of the maps
generated by third parties. Any use or reliance on the maps
generated by third parties is at your own risk.
The Garmin Quickdraw Contours mapping feature allows you to
instantly create maps with contours and depth labels for any
body of water.
When Garmin Quickdraw Contours records data, a colored
circle surrounds the vessel icon. This circle represents the
approximate area of the map that is scanned by each pass.
A green circle indicates good depth and GPS position, and a
speed under 16 km/h (10 mph). A yellow circle indicates good
depth and GPS position, and a speed between 16 and 32 km/h
(10 and 20 mph). A red circle indicates poor depth or GPS
position, and a speed above 32 km/h (20 mph).
You can view Garmin Quickdraw Contours in a combination
screen or as a single view on the map.
Mapping a Body of Water Using the Garmin
Quickdraw Contours Feature
Before you can use the Garmin Quickdraw Contours feature,
you must have sonar depth, your GPS position, and a memory
card with free space.
1
From a chart view, select
MENU
>
Quickdraw Contours
>
Start Recording
.
2
When recording is complete, select
MENU
>
Quickdraw
Contours
>
Stop Recording
.
3
Select
Manage
>
Name
, and enter a name for the map.
Adding a Label to a Garmin Quickdraw
Contours Map
You can add labels to a Garmin Quickdraw Contours map to
mark hazards or points of interest.
1
From the Navigation chart, select a location.
2
Select
Quickdraw Lbl.
.
3
Enter text for the label, and select
Done
.
Garmin Quickdraw Community
The Garmin Quickdraw Community is a free, public, online
community that enables you to share your Garmin Quickdraw
Contours maps with others. You can also download maps other
users have created.
If your device has Wi
‑
Fi technology, you can use the
ActiveCaptain app to access the Garmin Quickdraw Community
(
Connecting to the Garmin Quickdraw Community with
).
Connecting to the Garmin Quickdraw Community with
ActiveCaptain
1
From your mobile device, open the ActiveCaptain app and
connect to the GPSMAP device (
).
2
From the app, select
Quickdraw Community
.
You can download contours from others in the community
(
Downloading Garmin Quickdraw Community Maps Using
) and share the contours you have
created (
Sharing Your Garmin Quickdraw Contours Maps with
the Garmin Quickdraw Community Using ActiveCaptain
).
Downloading Garmin Quickdraw Community Maps Using
ActiveCaptain
You can download Garmin Quickdraw Contours maps that other
users have created and shared with the Garmin Quickdraw
Community.
1
From the ActiveCaptain app on your mobile device, select
Quickdraw Community
>
Search for Contours
.
2
Use the map and search features to locate an area to
download.
The red dots represent Garmin Quickdraw Contours maps
that have been shared for that area.
3
Select
Select Download Region
.
4
Drag the box to select the area to download.
5
Drag the corners to change the download area.
6
Select
Download Area
.
The next time you connect the ActiveCaptain app to the
GPSMAP device, the downloaded contours are transferred to
the device automatically.
Sharing Your Garmin Quickdraw Contours Maps with the
Garmin Quickdraw Community Using ActiveCaptain
You can share Garmin Quickdraw Contours maps that you have
created with others in the Garmin Quickdraw Community.
12
Garmin Quickdraw Contours Mapping
Summary of Contents for GPSMAP 1000 Series
Page 1: ...GPSMAP 1000 1200SERIES Owner sManual...
Page 8: ......