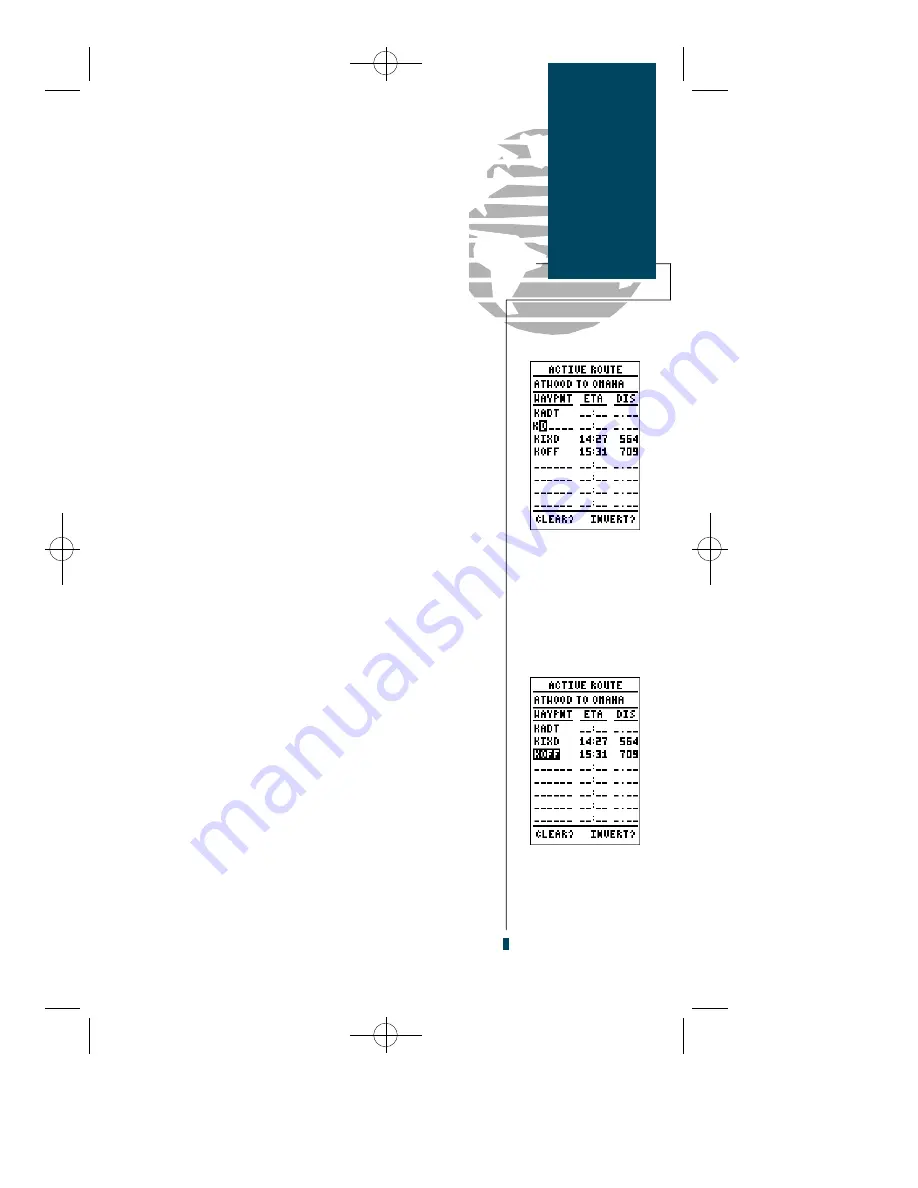
Once you’ve selected a waypoint from the route list,
choose a menu function:
1. To review the definition page for the waypoint, highlight the
‘review’ field and press
E
.
2. To add a new waypoint that precedes the selected way-
point, highlight the ‘insert’ field and press
E
.
3. To remove the selected waypoint, highlight the ‘remove’
field and press the
E
key.
4. To replace the selected waypoint with a new
waypoint, highlight the ‘change’ field and press
E
.
Use the waypoint editing instructions described earlier
(see page 30) for creating a route to complete your
changes. If you’re editing the active route (route 0), copy
the new route version to an empty route to save it, as it
will be overwritten by a new route activation. If you add,
delete or change the first or last waypoint of a route, the
default comment (first and last waypoint) will automati-
cally be updated after your changes.
At the beginning of the route section, we mentioned
that the GPS 90 will automatically select the route leg
closest to your position as the active leg. This will give
you steering guidance to the ‘active to’ waypoint of that
leg, based on the desired track of the active leg. If you
would prefer to navigate directly towards the ‘active
f rom’ waypoint, you can perf o rm an ‘on-route GOTO’
right from the active route page.
To perform an on-route GOTO:
1. Use the
U
and
D
keys to highlight the desired route
waypoint and press the
G
key.
2. Once the GOTO Page appears, press
E
to confirm the
on-route GOTO waypoint.
Once you reach the GOTO waypoint, the GPS 90 will
resume navigation of the rest of the active route in
sequence.
33
Routes
Editing Routes
On-Route
GOTOs
Inserting a new route
waypoint.
Select the route way-
point you want to
navigate to and press
the GOTO key.
gps 90 manual 8/6/98 9:59 AM Page 33






























