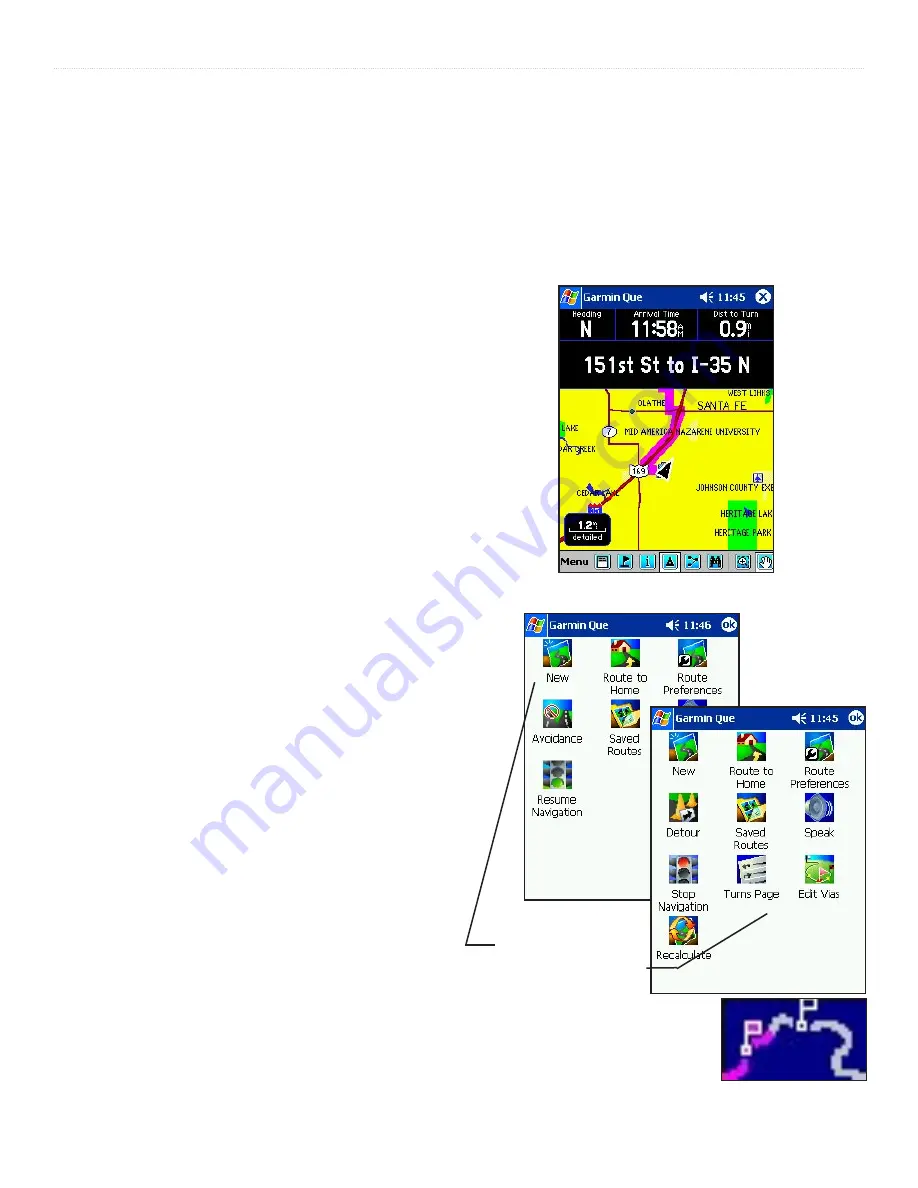
GPS A
PPLICATIONS
>
22
Garmin Que Applications Guide
Routes
The Route feature allows you to navigate to a destination of your
choice. You can determine your destination using either the Map
Page or the Find Menu. Once a destination is selected, the Route
feature provides active navigation in the form of a route line
superimposed over the map, and both graphic and voice turn-by-
turn instructions. You can modify any route to include via points
(points along the route that you specify) and also change many
aspects of route navigation using the Route Preferences options.
Once created, a route can be saved for later use.
To access the Routes Menu:
1. From the Map Page, open the Main Menu and tap
Routes
to display the Routes Menu or tap the
Routes
icon on the Map Page tool bar. If there is
no active route, only three options appear, Route
Preferences, Resume Navigation (if you have
previously been navigating a route), Saved Routes
and Speak. A new route can only be created after
you have selected a destination from the Map Page
or from the Find Feature.
When a route is active the Route Menu will display
Stop Navigation, Recalculate, Detour, Edit Vias and
Turns Page options in addition to those previously
mentioned.
A route cannot be calculated unless the GPS
receiver has determined your current location and
you have selected a destination. Check the GPS
status message at the top of the Map Page before
selecting a destination. Routes are simulated if the
is no GPS connection.
Creating a Route
Before beginning route navigation, you must select a
destination. Once the destination is determined and you tap
the on-screen “Route To It” button, the Route feature creates a
route to that destination.
To create a Route to a destination using the Map:
1. From the Map Page, use the stylus to place the Map
Pointer on a map item.
2. Then tap the
Details
icon to display the Location
Dialog. Confirm that the location displayed is your
desired destination and tap the
Route To It
button
at the bottom of the display.
3. Observe the small pop-up graphic at the bottom of
right of the display indicating that the route is being
calculated. If checked in the routing preferences
options (refer to page 25), a Route Preference
options menu appears, allowing you to select Faster
Time, Shorter Distance or Off Road routes. When
the routing calculation is complete you will observe a
highlighted overlay showing your route on the map.
Route Highlighted on Map Page
“Calculating Route” Graphic
appears in lower right side of map
Route Menu
with no Active Route
and with Active Route
Summary of Contents for GPS 10 Deluxe
Page 1: ...Garmin Que GPS navigation software Windows Mobile for the Pocket PC application guide ...
Page 50: ......
Page 51: ......






























