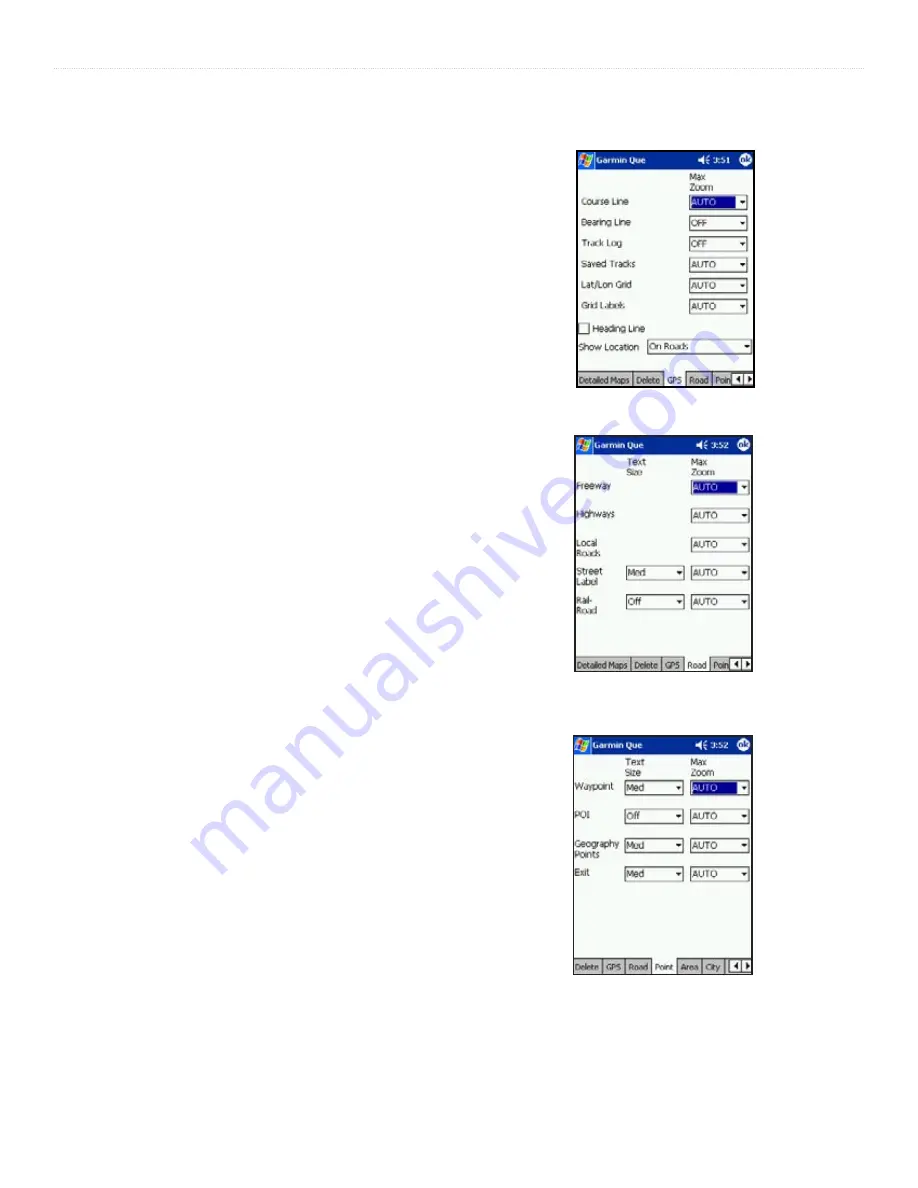
GPS A
PPLICATIONS
>
8
Garmin Que Applications Guide
GPS Settings
To set the Maximum Zoom level for Course Line,
Bearing Line, Track Log, Saved Tracks, Lat/Lon Grid
and Grid Labels:
1. For Maximum Zoom select from “OFF”, “AUTO”, or
an increment from a scale of 120 feet to 800 miles.
2. Repeat for each listed map feature.
Road Detail Settings
To set the Text Size for Track Logs, Railroads and
Street Labels:
1. Tap the
Road
tab from the Map Setup Pages.
2. Select from “Off”, “Small”, “Medium” and “Large”
options for display of each listed map feature.
To set the Maximum Zoom:
1. For Maximum Zoom select from “
OFF
”, “
AUTO
”, or
from an incremental scale of 120 feet to 800 miles.
2. Repeat for each listed map feature.
Map Point Settings
To set the Text Size for Waypoints, Interstate Exits,
and Points of Interest:
1. Tap the
Point
tab from the Map Setup Pages.
2. Select the text size for each type of map item.
To set the Maximum Zoom level:
1. For Maximum Zoom select from “
OFF
”, “
AUTO
”, or
from an incremental scale of 120 feet to 800 miles.
2. Repeat for each listed map feature.
Area Settings
To set the Text Size for Waypoints, Interstate Exits,
and Points of Interest:
1. Tap the Area tab from the Map Setup Pages.
2. Select the text size for each type of map item.
To set the Maximum Zoom level:
1. For Maximum Zoom select from “
OFF
”, “
AUTO
”, or
an increment from a scale of 120 feet to 800 miles.
2. Repeat for each listed map feature.
Map Point Settings
Map Road Settings
Map GPS Settings
Summary of Contents for GPS 10 Deluxe
Page 1: ...Garmin Que GPS navigation software Windows Mobile for the Pocket PC application guide ...
Page 50: ......
Page 51: ......





























