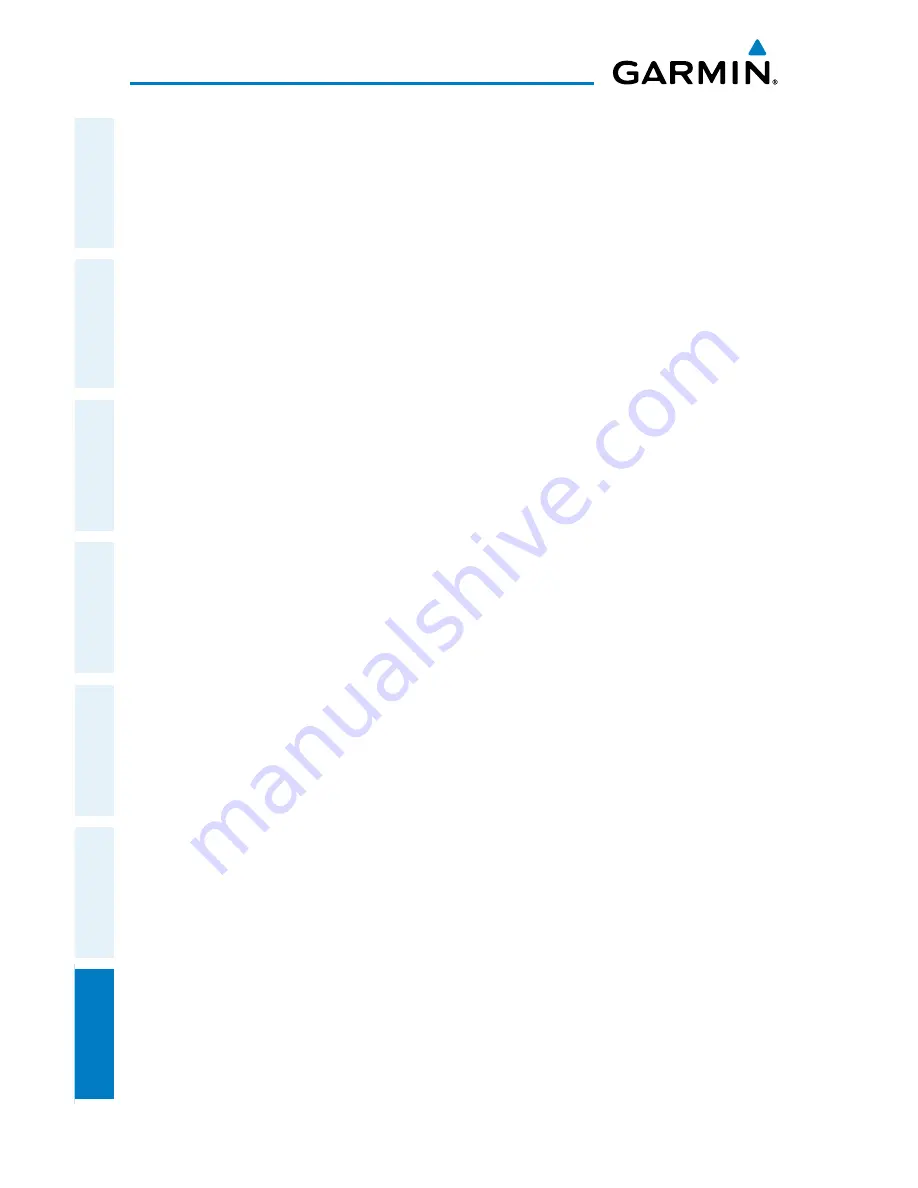
Garmin Pilot for iOS User’s Guide
190-01501-00 Rev. F
Index
Index-2
Overview
Plan
File
Fly
Subscriptions
Appendices
Index
H
Help File 14
Horizontal Accuracy 115
Hot Spots 154
I
Information 49
Instrument approach procedures 55
iTunes® 28
L
Latitude 115
Lat/Lon Formats 42
LICENSE AGREEMENT 161
Longitude 115
N
National Weather Service 68
Nav Aids 50
NavTrack 90
NEXRAD 133, 134
Next Waypoint 115
Night Mode 4, 21, 103
NOTAMs 49, 66
O
Observation Age 84
P
Panel Mode 6
Performance data 60
PIC 58, 92
Pinch Zoom 6
Pre-flight planning 41
Procedures 49
Push-pins 88
R
Radio Information 157
Recent 51, 140
Remarks 50
Rotation lock 3
Route 51, 140
Rubber-band 42, 92
Runways 49
S
Search 51, 140
Services 50
SIGMET 137
SiriusXM 159
split-screen 15, 97, 113
Static aviation weather map 85
Station ID 84
Stopwatch 13
T
TAC 105
Temperature 84
Time 115
Touch-dragging 5
Track 115
U
Universal Access Transceiver 31, 122
Updates 38
User Waypoints 28
US Instrument Procedures 38
US Navigation Data 35, 38
V
Vertical Accuracy 115
Vertical Speed 115
VFR WAC 38
Visibility 84
Summary of Contents for Garmin Pilot for iOS 5.0
Page 1: ...Garmin Pilot for iOS ...
Page 2: ......
Page 3: ...OVERVIEW PLAN FILE FLY SUBSCRIPTIONS APPENDICES INDEX ...
Page 4: ......
Page 6: ...Blank Page ...
Page 12: ...Blank Page Garmin Pilot for iOS User s Guide 190 01501 00 Rev F License Agreement ...
Page 14: ...Blank Page Garmin Pilot for iOS User s Guide 190 01501 00 Rev F RR 14 ...
Page 187: ......





































