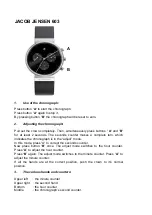2
Select a category.
3
Respond to the on-screen prompts to choose a destination.
4
Select
Go To
.
Navigation information appears.
5
Select
START
to begin navigation.
Stopping Navigation
1
During an activity, hold
UP
.
2
Select
Stop Navigation
.
Map
represents your location on the map. Location names and
symbols appear on the map. When you are navigating to a
destination, your route is marked with a line on the map.
• Map navigation (
• Map settings (
Panning and Zooming the Map
1
While navigating, select
UP
or
DOWN
to view the map.
2
Hold
UP
.
3
Select
Pan/Zoom
.
4
Select an option:
• To toggle between panning up and down, panning left and
right, or zooming, select
START
.
• To pan or zoom the map, select
UP
and
DOWN
.
• To quit, select
BACK
.
Map Settings
You can customize how the map appears in the map app and
data screens.
Hold
UP
, and select
Settings
>
Map
.
Orientation
: Sets the orientation of the map. The North Up
option shows north at the top of the screen. The Track Up
option shows your current direction of travel at the top of the
screen.
User Locations
: Shows or hides saved locations on the map.
Auto Zoom
: Automatically selects the zoom level for optimal
use of your map. When disabled, you must zoom in or out
manually.
ANT+ Sensors
Your device can be used with wireless ANT+ sensors. For more
information about compatibility and purchasing optional sensors,
go to
Pairing ANT+ Sensors
Pairing is the connecting of ANT+ wireless sensors, for example,
connecting a heart rate monitor with your Garmin device. The
first time you connect an ANT+ sensor to your device, you must
pair the device and sensor. After the initial pairing, the device
automatically connects to the sensor when you start your activity
and the sensor is active and within range.
NOTE:
If your device was packaged with an ANT+ sensor, they
are already paired.
1
Install the sensor or put on the heart rate monitor.
2
Bring the device within 1 cm of the sensor, and wait while the
device connects to the sensor.
When the device detects the sensor, a message appears.
You can customize a data field to display sensor data.
3
If necessary, select
Menu
>
Settings
>
Sensors and
Accessories
to manage ANT+ sensors.
Foot Pod
Your device is compatible with the foot pod. You can use the
foot pod to record pace and distance instead of using GPS when
you are training indoors or when your GPS signal is weak. The
foot pod is on standby and ready to send data (like the heart
rate monitor).
After 30 minutes of inactivity, the foot pod powers off to
conserve the battery. When the battery is low, a message
appears on your device. Approximately five hours of battery life
remain.
Going for a Run Using a Foot Pod
Before you go for a run, you must pair the foot pod with your
Forerunner device (
).
You can run indoors using a foot pod to record pace, distance,
and cadence. You can also run outdoors using a foot pod to
record cadence data with your GPS pace and distance.
1
Install your foot pod according to the accessory instructions.
2
Select a running activity.
3
Go for a run.
Foot Pod Calibration
The foot pod is self-calibrating. The accuracy of the speed and
distance data improves after a few outdoor runs using GPS.
Improving Foot Pod Calibration
Before you can calibrate your device, you must acquire GPS
signals and pair your device with the foot pod (
).
The foot pod is self-calibrating, but you can improve the
accuracy of the speed and distance data with a few outdoor runs
using GPS.
1
Stand outside for 5 minutes with a clear view of the sky.
2
Start a running activity.
3
Run on a track without stopping for 10 minutes.
4
Stop your activity, and save it.
Based on the recorded data, the foot pod calibration value
changes, if necessary. You should not need to calibrate the
foot pod again unless your running style changes.
Calibrating Your Foot Pod Manually
Before you can calibrate your device, you must pair your device
with the foot pod sensor (
).
Manual calibration is recommended if you know your calibration
factor. If you have calibrated a foot pod with another Garmin
product, you may know your calibration factor.
1
Hold
UP
.
2
Select
Settings
>
Sensors and Accessories
.
3
Select your foot pod.
4
Select
Cal. Factor
>
Set Value
.
5
Adjust the calibration factor:
• Increase the calibration factor if your distance is too low.
• Decrease the calibration factor if your distance is too high.
Setting Foot Pod Speed and Distance
Before you can customize the foot pod speed and distance, you
must pair your device with the foot pod sensor (
).
You can set your device to calculate speed and distance using
your foot pod data instead of GPS data.
1
Hold
UP
.
2
Select
Settings
>
Sensors and Accessories
.
3
Select your foot pod.
4
Select
Speed
or
Distance
.
ANT+ Sensors
19
Summary of Contents for FORERUNNER 645
Page 1: ...FORERUNNER 645 645MUSIC Owner sManual ...
Page 36: ...Z zones heart rate 7 time 23 32 Index ...
Page 37: ......
Page 38: ...support garmin com February 2018 190 02324 00_0B ...