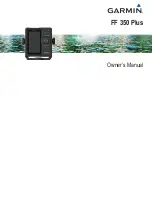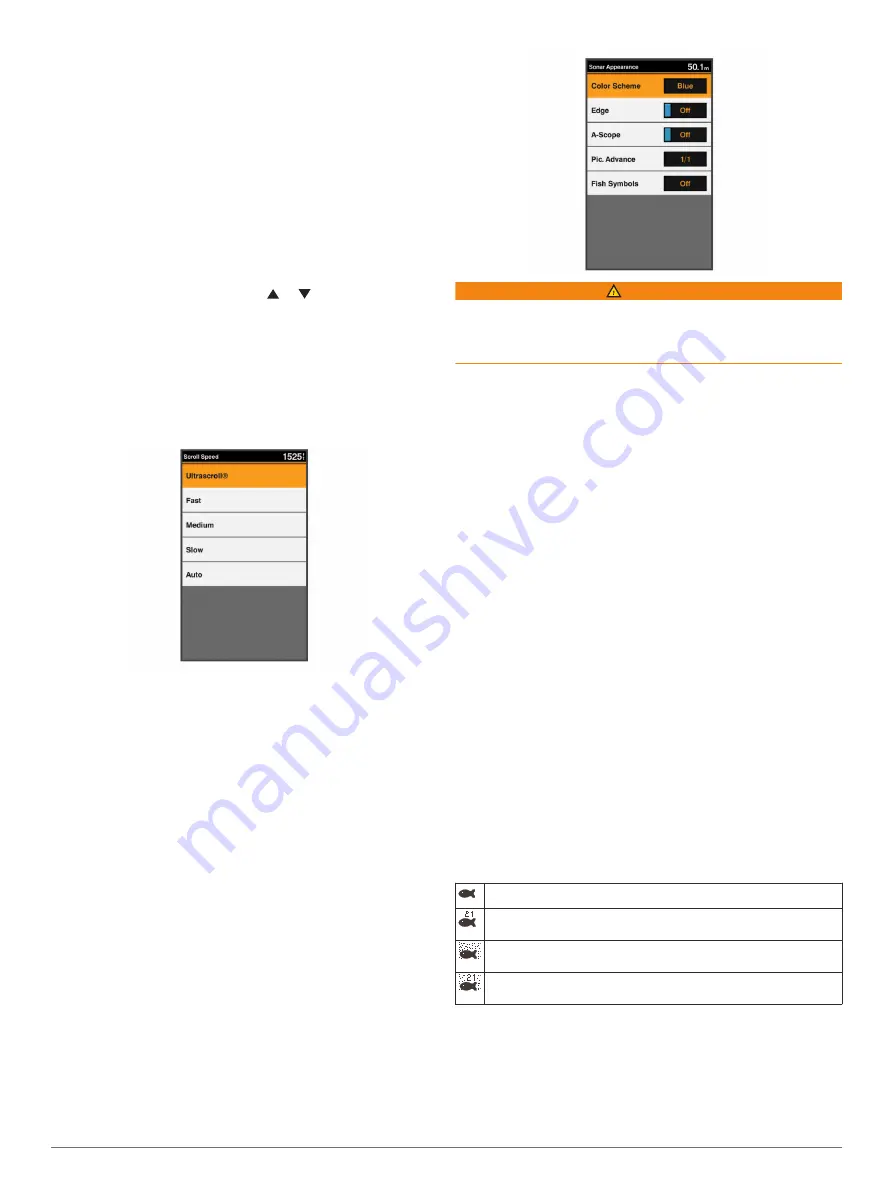
2
Select
Sonar Setup
>
Overlay Numbers
>
Show
.
Sonar Setup
NOTE:
Not all options and settings apply to all models, sounder
modules, and transducers.
Showing and Adjusting the Depth Line
You can show and adjust a horizontal line on a sonar screen.
The depth of the line is indicated on the right side of the screen.
NOTE:
Showing a depth line on one screen displays the depth
line on all the screens.
1
From a sonar screen, select
MENU
>
Sonar Setup
>
Depth
Line
.
2
Select
MENU
.
3
To adjust the
Depth Line
, select or .
Setting the Scroll Speed
You can set the rate at which the sonar image moves across the
screen. A higher scroll speed shows more detail, especially
while moving or trolling. A lower scroll speed displays sonar
information on the screen longer. Setting the scroll speed on
one sonar view applies to all the sonar views.
1
From a sonar view, select
MENU
>
Sonar Setup
>
Scroll
Speed
.
2
Select an option:
• To adjust the scroll speed automatically using speed-over-
ground, select
Auto
.
The Auto setting selects a scroll rate to match the boat
speed, so targets in the water are drawn with the correct
aspect ratio and appear less distorted.
• To use a very fast scroll speed, select
Ultrascroll
.
The Ultrascroll option quickly scrolls new sonar data, but
with a reduced image quality. For most situations, the Fast
option provides a good balance between a quickly
scrolling image and targets that are less distorted.
Sonar Appearance Settings
From a sonar view, select
MENU
>
Sonar Setup
>
Appearance
.
WARNING
Information is for reference only. Disabling warnings for
underwater hazards can result in death, personal injury, or
property damage. You are responsible for the safe and prudent
operation of your vessel.
Color Scheme
: Sets the color scheme.
Edge
: Highlights the strongest signal from the bottom to help
define the hardness or softness of the signal.
A-Scope
: Displays a vertical flasher along the right side of the
screen that shows instantaneously the range to targets along
a scale.
Pic. Advance
: Allows the sonar picture to advance faster by
drawing more than one column of data on the screen for
each column of sounder data received. This is especially
helpful when you are using the sounder in deep water,
because the sonar signal takes longer to travel to the water
bottom and back to the transducer.
The 1/1 setting draws one column of information on the
screen per sounder return. The 2/1 setting draws two
columns of information on the screen per sounder return, and
so on for the 4/1 and 8/1 settings.
Fish Symbols
: Sets how the sonar interprets suspended
targets.
Turning On the A-Scope
NOTE:
This feature is not available in all sonar views.
The a-scope is a vertical flasher along the right side of the full-
screen sonar view. This feature expands the most recently
received sonar data so that it is easier to see. It can also be
helpful for detecting fish that are close to the bottom.
From a sonar view, select
MENU
>
Sonar Setup
>
Appearance
>
A-Scope
.
Configuring the Appearance of Suspended Targets
NOTE:
Configuring the appearance of suspended targets on
one screen applies that setting to all screens.
NOTE:
This feature is not available on all sonar views.
Shows suspended targets as symbols.
Shows suspended targets as symbols with target depth
information.
Shows suspended targets as symbols with background sonar
information.
Shows suspended targets as symbols with background sonar
information and target depth information.
1
From a sonar screen, select
MENU
>
Sonar Setup
>
Appearance
>
Fish Symbols
.
2
Select an option.
Overlay Numbers
You can customize the data shown on the sonar screen.
Sonar
5
Summary of Contents for FF 350 Plus
Page 1: ...FF 350 Plus Owner s Manual...
Page 4: ......