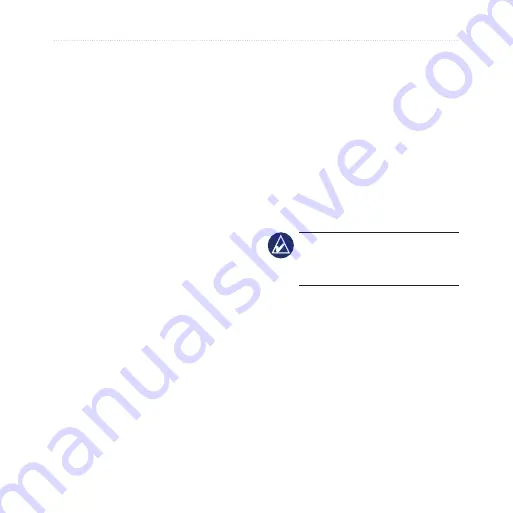
eTrex Legend H and eTrex Vista H Owner’s Manual
Basic Operation
2. Press release the
ROCKER
to capture the pointer location
and open the information page
for the map item.
3. Select
Save
. If there is no
information for that point, a
“No map information at this
point. Do you want to create a
user waypoint here?” prompt
appears. Select
Yes
.
Editing Waypoints
You can edit waypoints to change
the symbol, name, note, location,
and elevation.
To edit a waypoint:
1. Press and hold
FIND
.
2. Select
Waypoints
.
3. Select the waypoint you
want to edit, and press the
ROCKER
.
4. Make changes by highlighting
each field. Use the
waypoint symbol chart and
alphanumeric keypad to enter
new data.
To delete a waypoint:
From the Waypoints page,
select the waypoint you want
to delete >
Delete
.
NOTE:
When you delete a
waypoint, you cannot recover
it from the unit.
To move a waypoint on the
Map Page:
1. Press
FIND
>
Waypoints
.
2. Select the waypoint you
want to move, and press the
ROCKER
.
3. Select
Map
to show the
waypoint on the map.
Summary of Contents for eTrex Legend H
Page 1: ...eTrex Legend H and eTrex Vista H owner s manual ...
Page 67: ......
















































