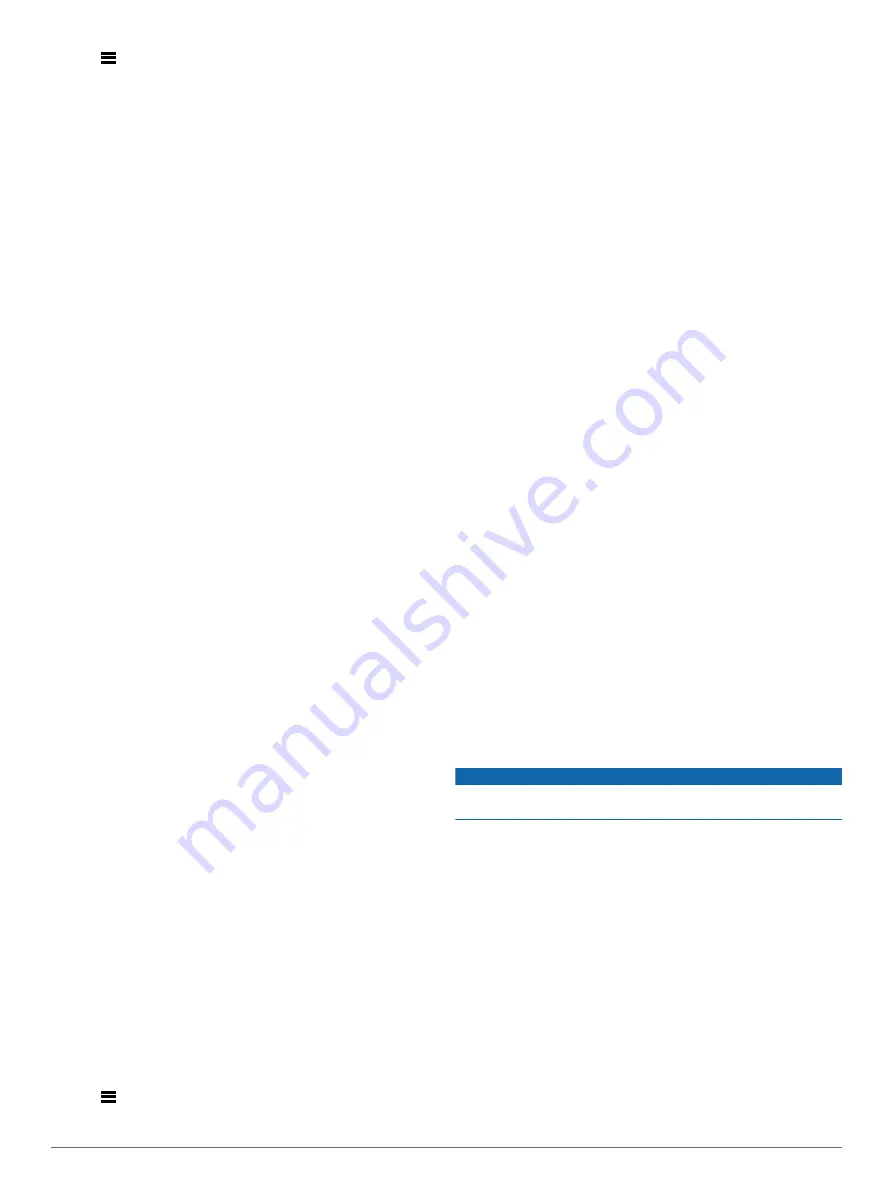
2
Hold
.
3
Select
View Runs
.
4
Select
UP
and
DOWN
to view details of your last run, your
current run, and your total runs.
The run screens include time, distance traveled, maximum
speed, average speed, and total descent.
Hiking
Going for a Hike
Before you go for a hike, you should charge the device
(
).
1
From the watch face, select
START
.
2
Select
Hike
.
3
Go outside, and wait while the device locates satellites.
4
Select
START
to start the timer.
History is recorded only while the timer is running.
5
Start your activity.
The device records a track while you hike.
6
When you need to take a break or pause the device from
tracking, select
STOP
>
Resume Later
.
The device saves the status of your hike and enters low
power mode.
7
Select
START
>
Hike
>
Resume
to resume tracking.
8
Select
UP
or
DOWN
to view other data pages (optional).
9
After you complete your activity, select
STOP
>
Save
.
Auto Climb
When the auto climb feature is enabled for your activity, the
device detects when you start climbing and transitions
automatically to a different data page. You can enable auto
climb in the activity settings for some activities, such as running,
hiking, or climbing (
). You can also select
the data page to be displayed and the ascent threshold used to
detect a climb.
Running
Going for a Run
Before you go for a run, you should charge the device (
). Before you can use an ANT+ sensor for your run,
you must pair the sensor with your device (
).
1
Put on your ANT+ sensors, such as a foot pod or heart rate
monitor (optional).
2
From the watch face, select
START
.
3
Select
Run
.
4
When using optional ANT+ sensors, wait while the device
connects to the sensors.
5
Go outside, and wait while the device locates satellites.
6
Select
START
to start the timer.
History is recorded only while the timer is running.
7
Start your activity.
8
Select
LAP
to record laps (optional).
9
Select
UP
or
DOWN
to view other data pages (optional).
10
After you complete your activity, select
STOP
>
Save
.
Using the Metronome
The metronome feature plays tones at a steady rhythm to help
you improve your performance by training at a faster, slower, or
more consistent cadence.
1
Hold
.
2
Select
Settings
>
Apps
.
3
Select an activity.
NOTE:
This feature is not available for all activities.
4
Select
Metronome
>
Status
>
On
.
5
Select an option:
• Select
Beats Per Minute
to enter a value based on the
cadence you want to maintain.
• Select
Alert Frequency
to customize the frequency of the
beats.
• Select
Sounds
to customize the metronome tone and
vibration.
6
If necessary, select
Preview
to listen to the metronome
feature before you run.
7
Hold
DOWN
to return to the clock.
8
Go for a run (
).
The metronome starts automatically.
9
During your run, select
UP
or
DOWN
to view the metronome
screen.
10
If necessary, hold
UP
to change the metronome settings.
Biking
Going for a Ride
Before you go for a ride, you should charge the device
(
). Before you can use an ANT+ sensor for
your ride, you must pair the sensor with your device (
).
1
Pair your ANT+ sensors, such as a heart rate monitor, speed
sensor, or cadence sensor (optional).
2
From the watch face, select
START
.
3
Select
Bike
.
4
When using optional ANT+ sensors, wait while the device
connects to the sensors.
5
Go outside, and wait while the device locates satellites.
6
Select
START
to start the timer.
History is recorded only while the timer is running.
7
Start your activity.
8
Select
UP
or
DOWN
to view other data pages (optional).
9
After you complete your activity, select
STOP
>
Save
.
Swimming
NOTICE
The device is intended for surface swimming. Scuba diving with
the device may damage the product and will void the warranty.
NOTE:
The device cannot record heart rate data while
swimming.
Going for a Pool Swim
Before you go for a swim, you should charge the device
(
).
1
From the watch face, select
START
.
2
Select
Pool Swim
.
3
Select your pool size, or enter a custom size.
4
Select
START
to start the timer.
History is recorded only while the timer is running.
5
Start your activity.
The device automatically records swim intervals and lengths.
6
Select
UP
or
DOWN
to view other data pages (optional).
7
When resting, select
LAP
to pause the timer.
8
Select
LAP
to restart the timer.
9
After you complete your activity, select
STOP
>
Save
.
Activities
3








































