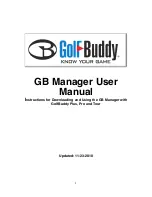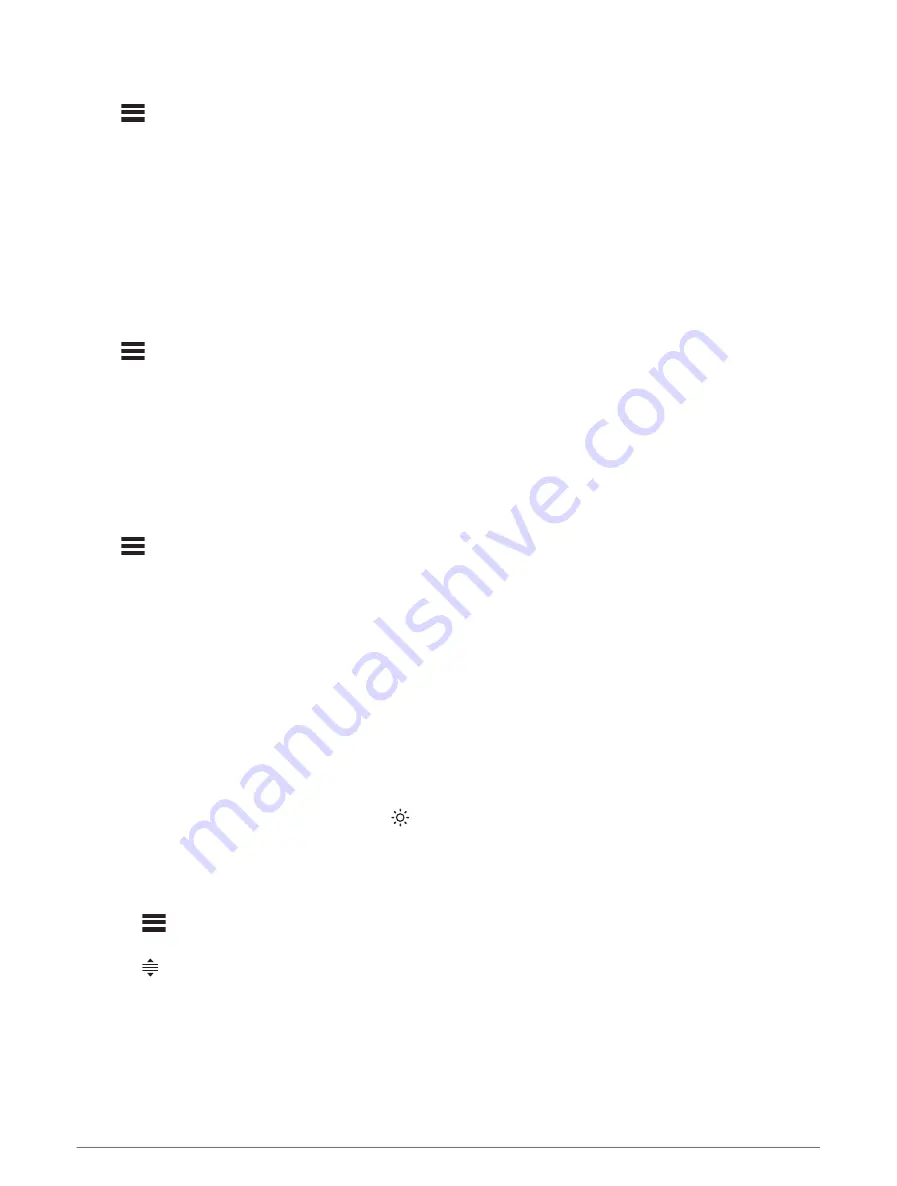
Phone Settings
Select
> Connected Features > Phone.
Enable: Enables Bluetooth technology.
NOTE: Other Bluetooth settings appear only when Bluetooth wireless technology is enabled.
Friendly Name: Allows you to enter a friendly name that identifies your devices with Bluetooth technology.
Pair Smartphone: Connects your device with a compatible Bluetooth enabled smartphone. This setting allows
you to use Bluetooth connected features, including LiveTrack and activity uploads to Garmin Connect.
Smart Notifications: Allows you to enable phone notifications from your compatible smartphone.
Missed Notifications: Displays missed phone notifications from your compatible smartphone.
Text Reply Signature: Enables signatures in your text message replies.
System Settings
Select
> System.
• Display Settings (
)
• Widget Settings (
Customizing the Widget Loop, page 55
)
• Data Recording Settings (
Data Recording Settings, page 56
• Unit Settings (
Changing the Units of Measure, page 56
• Tone Settings (
Turning the Device Tones On and Off, page 56
)
• Language Settings (
Changing the Device Language, page 56
)
Display Settings
Select
> System > Display.
Auto Brightness: Automatically adjusts the backlight brightness based on the ambient light.
Brightness: Sets the backlight brightness.
Backlight Timeout: Sets the length of time before the backlight turns off.
Color Mode: Sets the device to display day or night colors. You can select the Auto option to allow the device to
set day or night colors automatically based on the time of day.
Screen Capture: Allows you to save the image of the device screen.
Using the Backlight
You can tap the touchscreen to turn on the backlight.
NOTE: You can adjust the backlight timeout (
).
1 From the home screen or a data screen, swipe down from the top of the screen.
2 Select an option:
• To manually adjust the brightness, select , and use the slider bar.
• To allow the device to automatically adjust the brightness based on the ambient light, select Auto.
Customizing the Widget Loop
You can change the order of widgets in the widget loop, remove widgets, and add new widgets.
1 Select
> System > Widget Management.
2 Select a widget to add or remove it from the widget loop.
3 Select to change the location of a widget in the widget loop.
Customizing Your Device
55
Summary of Contents for EDGE 1030 PLUS
Page 2: ...EDGE 1030PLUS Owner sManual...
Page 80: ......
Page 81: ...support garmin com GUID D9E9CF32 5A89 4140 8B6A 0A61633E397F v4 August 2022...
Page 82: ...VARIA REARVIEWRADARRTL515 RTL516 Owner sManual...
Page 85: ......
Page 94: ......
Page 95: ...support garmin com GUID C41F445D 457F 447D 88C8 FE286BF157E9 v3 February 2021...