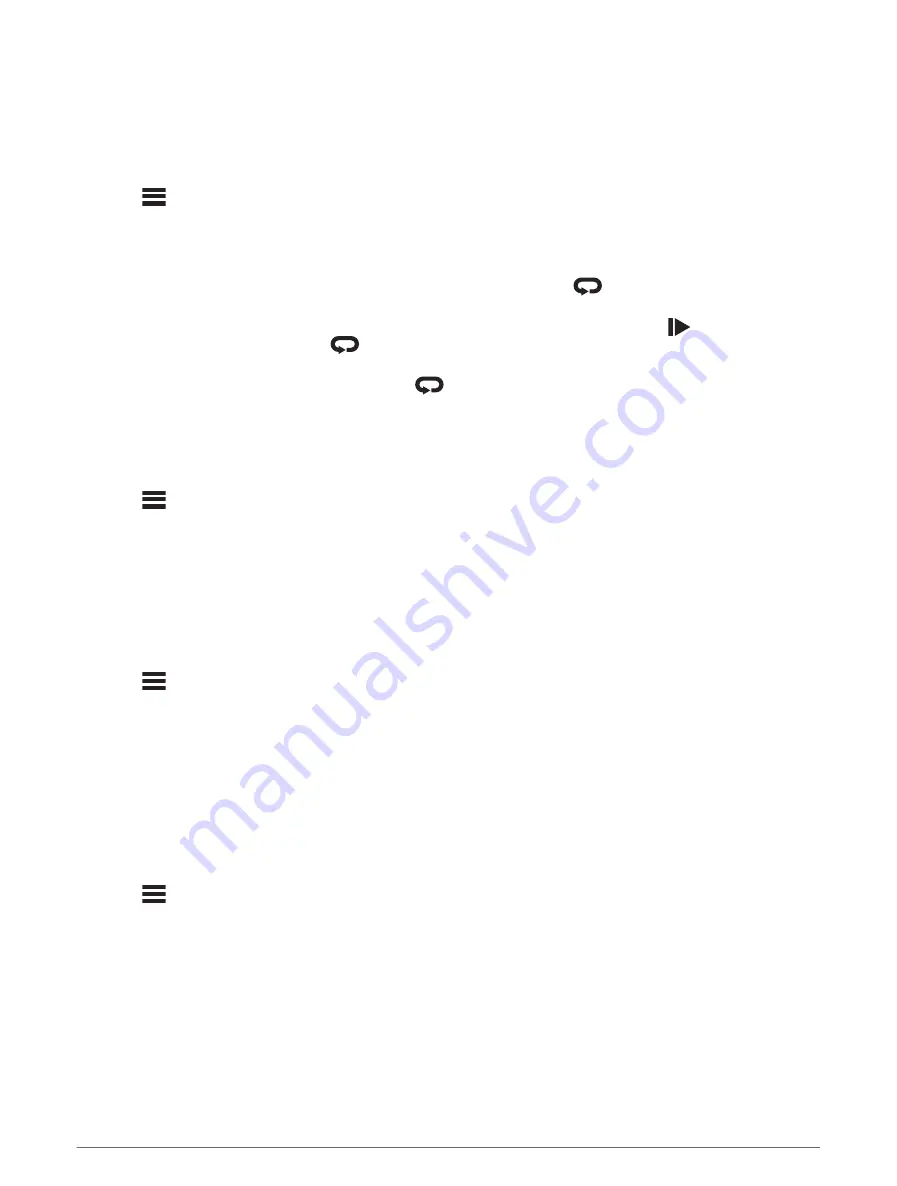
Auto Lap
Marking Laps by Position
You can use the Auto Lap feature to mark the lap at a specific position automatically. This feature is helpful for
comparing your performance over different parts of a ride (for example, a long climb or training sprints). During
courses, you can use the By Position option to trigger laps at all of the lap positions saved in the course.
1 Select
> Activity Profiles.
2 Select a profile.
3 Select Auto Features > Auto Lap > Auto Lap Trigger > By Position > Lap At.
4 Select an option:
• Select Lap Press Only to trigger the lap counter each time you select
and each time you pass any of
those locations again.
• Select Start and Lap to trigger the lap counter at the GPS location where you select
and at any location
during the ride where you select
.
• Select Mark and Lap to trigger the lap counter at a specific GPS location marked before the ride and at
any location during the ride where you select
.
5 If necessary, customize the lap data fields (
).
Marking Laps by Distance
You can use the Auto Lap feature to mark the lap at a specific distance automatically. This feature is helpful for
comparing your performance over different parts of a ride (for example, every 10 miles or 40 kilometers).
1 Select
> Activity Profiles.
2 Select a profile.
3 Select Auto Features > Auto Lap > Auto Lap Trigger > By Distance > Lap At.
4 Enter a value.
5 If necessary, customize the lap data fields (
).
Marking Laps by Time
You can use the Auto Lap feature to mark the lap at a specific time automatically. This feature is helpful for
comparing your performance over different parts of a ride (for example, every 20 minutes).
1 Select
> Activity Profiles.
2 Select a profile.
3 Select Auto Features > Auto Lap > Auto Lap Trigger > By Time > Lap At.
4 Enter a value.
5 If necessary, customize the lap data fields (
).
Using Auto Sleep
You can use the Auto Sleep feature to automatically enter sleep mode after 5 minutes of inactivity. During sleep
mode, the screen is turned off and the ANT+ sensors, Bluetooth, and GPS are disabled.
Wi‑Fi continues to run while the device is asleep.
1 Select
> Activity Profiles.
2 Select a profile.
3 Select Auto Features > Auto Sleep.
Customizing Your Device
53
Summary of Contents for EDGE 1030 PLUS
Page 2: ...EDGE 1030PLUS Owner sManual...
Page 80: ......
Page 81: ...support garmin com GUID D9E9CF32 5A89 4140 8B6A 0A61633E397F v4 August 2022...
Page 82: ...VARIA REARVIEWRADARRTL515 RTL516 Owner sManual...
Page 85: ......
Page 94: ......
Page 95: ...support garmin com GUID C41F445D 457F 447D 88C8 FE286BF157E9 v3 February 2021...






























