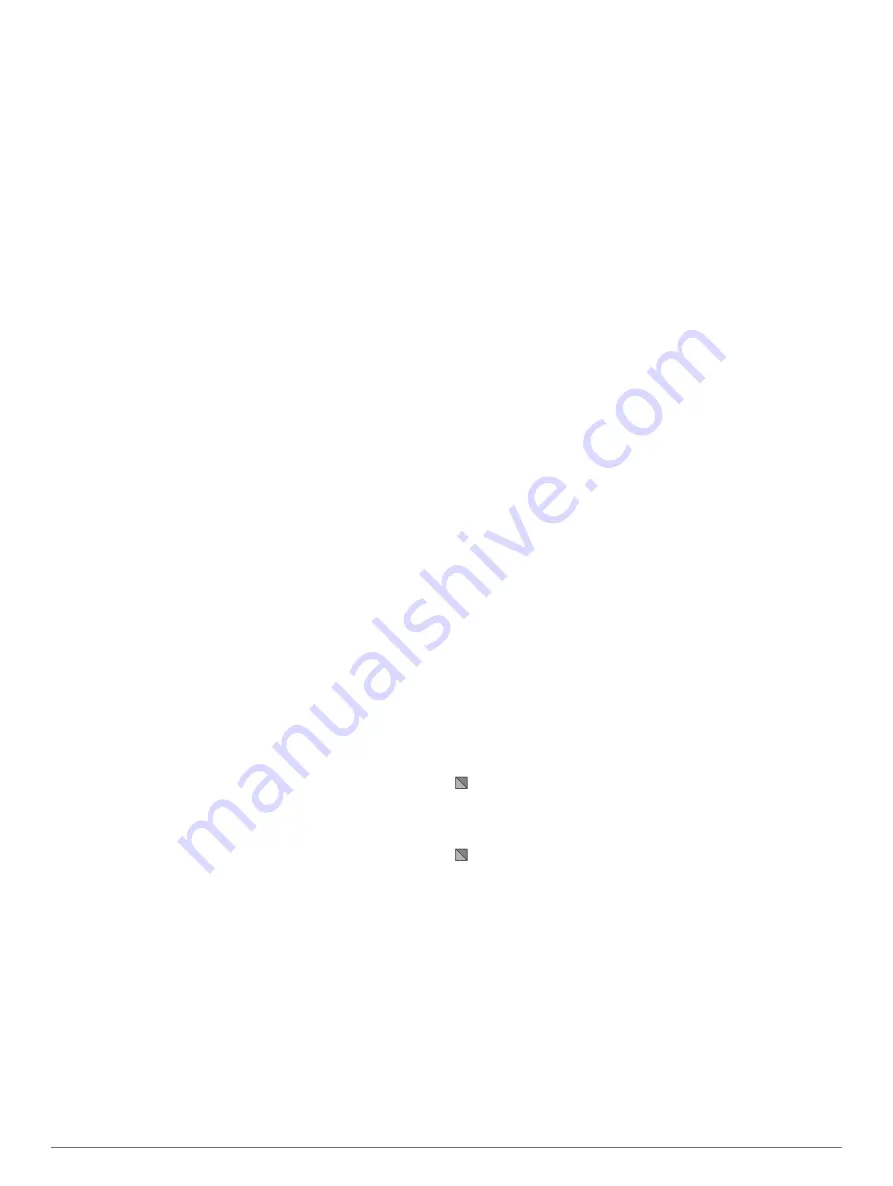
For more information about purchasing and configuring a digital
switching system, contact your Garmin dealer.
Adding and Editing a Digital Switching Page
You can add and customize digital switching pages to the
chartplotter.
1
Select
Switching
>
Menu
.
2
Select
Add Page
or select a page to edit. .
3
Set up the page as needed:
• To enter a name for the page, select
Name
.
• To set up the switches, select
Edit Switches
.
Tide, Current, and Celestial
Information
Tide Station Information
You can view information about a tide station for a specific date
and time, including the tide height, and when the next high and
low tides will occur. By default, the chartplotter shows tide
information for the most recently viewed tide station, present
date, and past hour.
Select
Nav Info
>
Tides & Currents
>
Tides
.
Current Station Information
NOTE:
Current station information is available with certain
detailed maps.
You can view information about a current station for a specific
date and time, including the current speed and level of the
current. By default, the chartplotter shows current information for
the most recently viewed current station and for the present date
and time.
Select
Nav Info
>
Tides & Currents
>
Currents
.
Celestial Information
You can view information about sunrise, sunset, moonrise,
moonset, moon phase, and the approximate sky view location of
the sun and moon. The center of the screen represents the sky
overhead, and the outermost rings represent the horizon. By
default, the chartplotter shows celestial information for the
present date and time.
Select
Nav Info
>
Tides & Currents
>
Celestial
.
Viewing Tide Station, Current Station, or
Celestial Information for a Different Date
1
Select
Nav Info
>
Tides & Currents
.
2
Select
Tides
,
Currents
, or
Celestial
.
3
Select an option:
• To view information for a different date, select
Change
Date
>
Manual
, and enter a date.
• To view information for today, select
Change Date
>
Use
Current Date
.
• If available, to view information for the day after the date
shown, select
Next Day
.
• If available, to view information for the day before the date
shown, select
Previous Day
.
Viewing Information for a Different Tide or
Current Station
1
Select
Nav Info
>
Tides & Currents
.
2
Select
Tides
or
Currents
.
3
Select
Nearby Stations
.
4
Select a station.
Digital Selective Calling
Chartplotter and NMEA 0183 VHF Radio
Functionality
When your chartplotter is connected to a NMEA 0183 VHF
radio, these features are enabled.
• The chartplotter can transfer your GPS position to your radio.
If your radio is capable, GPS position information is
transmitted with DSC calls.
• The chartplotter can receive digital selective calling (DSC)
distress and position information from the radio.
• The chartplotter can track the positions of vessels sending
position reports.
Turning On DSC
Select
Settings
>
Other Vessels
>
DSC
.
DSC List
The DSC list is a log of the most recent DSC calls and other
DSC contacts you have entered. The DSC list can contain up to
100 entries. The DSC list shows the most recent call from a
boat. If a second call is received from the same boat, it replaces
the first call in the call list.
Viewing the DSC List
Before you can view the DSC list, the chartplotter must be
connected to a VHF radio that supports DSC.
Select
Nav Info
>
Other Vessels
>
DSC List
.
Adding a DSC Contact
You can add a vessel to your DSC list. You can make calls to a
DSC contact from the chartplotter.
1
Select
Nav Info
>
Other Vessels
>
DSC List
>
Add
Contact
.
2
Enter the Maritime Mobile Service Identity (MMSI) of the
vessel.
3
Enter the name of the vessel.
Incoming Distress Calls
If your compatible chartplotter and VHF radio are connected
using NMEA 0183, your chartplotter alerts you when your VHF
radio receives a DSC distress call. If position information was
sent with the distress call, that information is also available and
recorded with the call.
designates a distress call in the DSC list and marks the
position of the vessel on the Navigation chart at the time of the
DSC distress call.
Navigating to a Vessel in Distress
designates a distress call in the DSC list and marks the
position of a vessel on the Navigation chart at the time of the
DSC distress call.
1
Select
Nav Info
>
Other Vessels
>
DSC List
.
2
Select a position-report call.
3
Select
Navigate To
.
4
Select
Go To
or
Route To
.
Position Tracking
When you connect the chartplotter to a VHF radio using NMEA
0183, you can track vessels that send position reports.
This feature is also available with NMEA 2000, when the vessel
sends the correct PGN data (PGN 129808; DSC Call
Information).
Every position report call received is logged in the DSC list
(
Tide, Current, and Celestial Information
31
Summary of Contents for ECHOMAP Ultra 122sv
Page 1: ...ECHOMAP ULTRASERIES Owner sManual...
Page 6: ......
Page 52: ...support garmin com August 2019 190 02536 00_0B...
















































