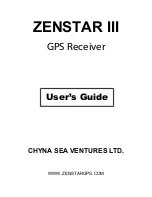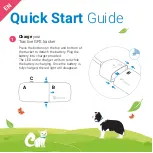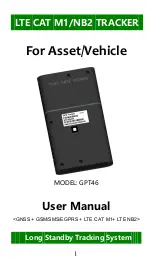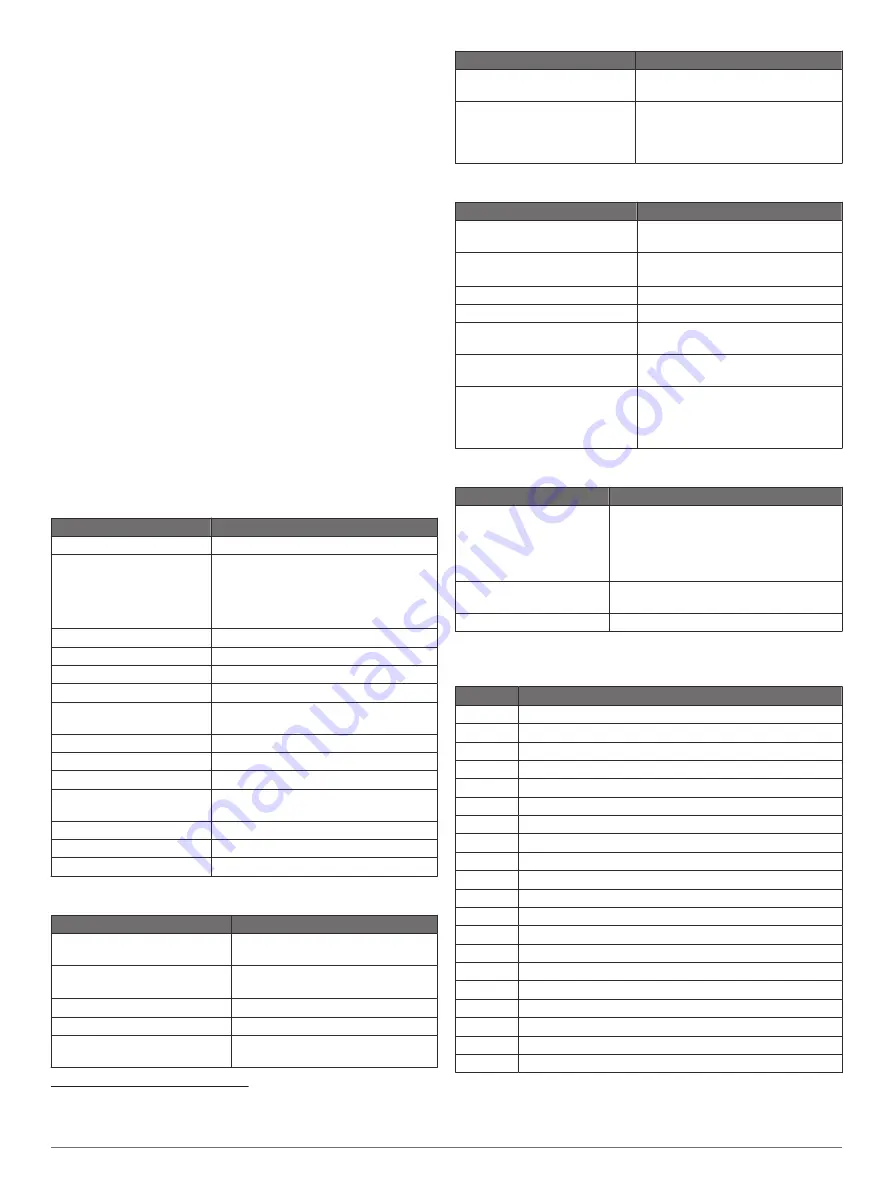
datum and position format of the device may not match the map
datum and position format originally used to mark the waypoint.
Position format is the way in which the GPS receiver's position
appears on the screen. This is commonly displayed as latitude/
longitude in degrees and minutes, with options for degrees,
minutes and second, degrees only, or one of several grid
formats.
Map datum is a math model which depicts a part of the surface
of the earth. Latitude and longitude lines on a paper map are
referenced to a specific map datum.
1
Find out which map datum and position format was used
when the original waypoint was created.
If the original waypoint was taken from a map, there should
be a legend on the map that lists the map datum and position
format used to create that map. Most often this is found near
the map key.
2
Select
Settings
>
Units
.
3
Select the correct map datum and position format settings.
4
Create the waypoint again.
My device does not display the correct time
Time is set by GPS position and time zone setting.
1
Select
Settings
>
Units
>
Time Zone
.
2
Ensure the device has a GPS fix.
Specifications
All Models
Specification
Measurement
Material
Polycarbonate plastic
Water rating
IEC 60529 IPX7
The device withstands incidental
exposure to water of up to 1 m for up to
30 min. For more information, go to
Temperature range
From -15° to 55°C (from 5° to 131°F)
Input voltage
From 9 to 18 Vdc
Fuse
8 A
Compass-safe distance
65 cm (25.6 in.)
Clearance to nearest
obstruction
150 mm (6 in.)
NMEA 2000 LEN @ 9 Vdc
1
NMEA 2000 draw
39 mA max.
Display resolution
WXGA, 1280 x 800 pixels
Memory card
2 microSD card slots; 32 GB max. card
size
Max. waypoints
5,000
Max. routes
100
Max. active track points
50,000 points, 50 saved tracks
10-Inch Models
Specification
Measurement
Dimensions (W x H x D)
29.5 x 19.5 x 9.8 cm (11.6 x 7.7 x
3.9 in.)
Display size (W x H)
21.7 x 13.6 cm (8.5 x 5.4 in.)
25.4 cm (10 in.) diagonal
Weight
1.8 kg (4.0 lb.)
Max. power draw
26 W
Typical current draw at 12 Vdc
(RMS)
3 A
Specification
Measurement
Max. current draw at 12 Vdc
(RMS)
6 A
Wireless frequencies and
protocols
Wi
‑
Fi, 2.4 GHz @ 17.2 dBm nominal
ANT
®
, 2.4 GHz @ 3.1 dBm nominal
Bluetooth, 2.4 GHz @ 1.2 dBm
nominal
12-Inch Models
Specification
Measurement
Dimensions (W x H x D)
34.1 x 22.9 x 9.8 cm (13.4 x 9 x
3.9 in.)
Display size (W x H)
26.1 x 16.3 cm (10.3 x 6.4 in.)
30.7 cm (12.1 in.) diagonal
Weight
2.5 kg (5.5 lb.)
Max. power draw
26 W
Typical current draw at 12 Vdc
(RMS)
3.3 A
Max. current draw at 12 Vdc
(RMS)
6.1 A
Wireless frequencies and
protocols
Wi
‑
Fi, 2.4 GHz @ 18.5 dBm nominal
ANT, 2.4 GHz @ 1.2 dBm nominal
Bluetooth, 2.4 GHz @ 1.0 dBm
nominal
Sonar Models Specifications
Specification
Measurement
Sonar frequencies
1
Traditional: 50, 77, 83, or 200 kHz
CHIRP Garmin ClearVü: 260, 455, or
800 kHz
CHIRP SideVü: 260, 455, 800, or
1,100 kHz
Sonar transmit power
(RMS)
2
600 W
Sonar depth
3
701 m (2,300 ft.) at 77 kHz
NMEA 0183 Information
Transmit
Sentence Description
GPAPB
APB: Heading or track controller (autopilot) sentence "B"
GPBOD
BOD: Bearing (origin to destination)
GPBWC
BWC: Bearing and distance to waypoint
GPGGA
GGA: Global positioning system fix data
GPGLL
GLL: Geographic position (latitude and longitude)
GPGSA
GSA: GNSS DOP and active satellites
GPGSV
GSV: GNSS satellites in view
GPRMB
RMB: Recommended minimum navigation information
GPRMC
RMC: Recommended minimum specific GNSS data
GPRTE
RTE: Routes
GPVTG
VTG: Course over ground and ground speed
GPWPL
WPL: Waypoint location
GPXTE
XTE: Cross track error
PGRME
E: Estimated error
PGRMM
M: Map datum
PGRMZ
Z: Altitude
SDDBT
DBT: Depth below transducer
SDDPT
DPT: Depth
SDMTW
MTW: Water temperature
SDVHW
VHW: Water speed and heading
1
Dependent upon the transducer.
2
Dependent upon the transducer rating and depth.
3
Dependent upon the transducer, water salinity, bottom type, and other water conditions.
42
Appendix
Summary of Contents for ECHOMAP Ultra 122sv
Page 1: ...ECHOMAP ULTRASERIES Owner sManual...
Page 6: ......
Page 52: ...support garmin com August 2019 190 02536 00_0B...