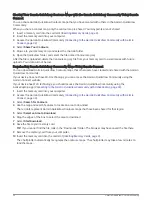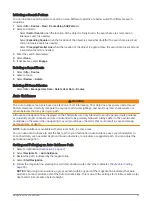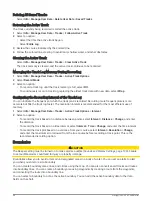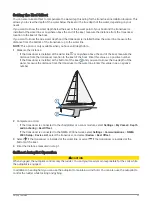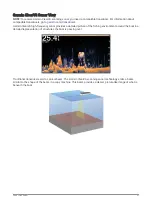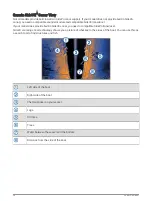Setting the Color of the Active Track
1 Select Info > Manage User Data > Tracks > Active Track Options > Track Color.
2 Select a track color.
Saving the Active Track
The track currently being recorded is called the active track.
1 Select Info > Manage User Data > Tracks > Save Active Track.
2 Select an option:
• Select the time the active track began.
• Select Entire Log.
3 Select Save.
Viewing a List of Saved Tracks
Select Info > Manage User Data > Tracks > Saved Tracks.
Editing a Saved Track
1 Select Info > Manage User Data > Tracks > Saved Tracks.
2 Select a track.
3 Select Review > Edit Track.
4 Select an option:
• Select Name, and enter the new name.
• Select Track Color, and select a color.
• Select Save as Route to save the track as a route.
• Select Save as Boundary to save the track as a boundary.
Saving a Track as a Route
1 Select Info > Manage User Data > Tracks > Saved Tracks.
2 Select a track.
3 Select Review > Edit Track > Save as Route.
Browsing for and Navigating a Recorded Track
Before you can browse a list of tracks and navigate to them, you must record and save at least one track
(
).
1 Select Info > Manage User Data > Tracks > Saved Tracks.
2 Select a track.
3 Select Follow Track.
4 Select an option:
• To navigate the track from the starting point used when the track was created, select Forward.
• To navigate the track from the destination point used when the track was created, select Backward.
5 Review the course indicated by the colored line.
6 Follow the line along each leg in the route, steering to avoid land, shallow water, and other obstacles.
Deleting a Saved Track
1 Select Info > Manage User Data > Tracks > Saved Tracks.
2 Select a track.
3 Select Review > Delete.
Navigation with a Chartplotter
47
Summary of Contents for ECHOMAP UHD2 6 SV
Page 1: ...ECHOMAP UHD26 7 9SV Owner sManual...
Page 10: ......
Page 151: ......
Page 152: ...support garmin com GUID 900F784C 8371 433B B263 67611C27A94C v1 January 2023...