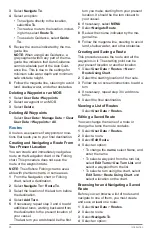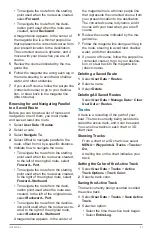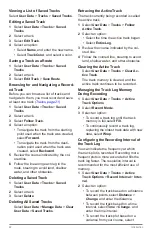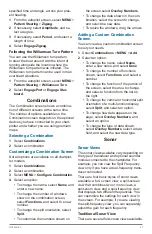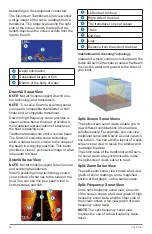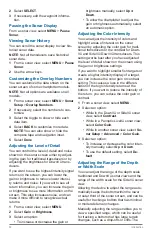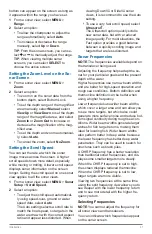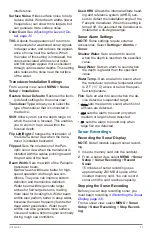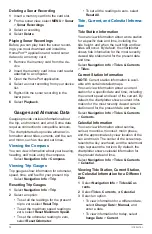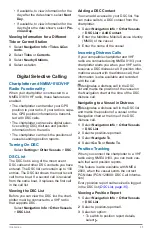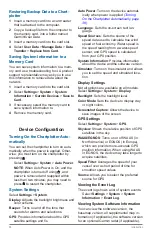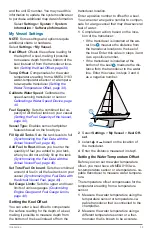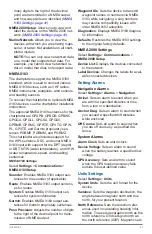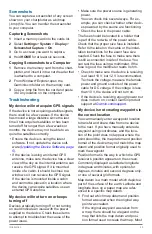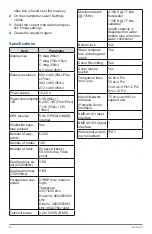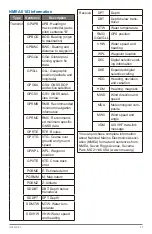34
Introduction
Deleting a Sonar Recording
1
Insert a memory card into the card slot.
2
From a sonar view, select
MENU
>
Sonar
>
Sonar Recordings
.
3
Select a recording.
4
Select
Delete
.
Playing Sonar Recordings
Before you can play back the sonar record-
ings, you must download and install the
HomePort™ application and record sonar
data onto a memory card.
1
Remove the memory card from the de-
vice.
2
Insert the memory card into a card reader
attached to a computer.
3
Open the HomePort application.
4
Select a sonar recording from your device
list.
5
Right-click the sonar recording in the
lower pane.
6
Select
Playback
.
Gauges and Almanac Data
Gauges provide various information about
the trip, environment, and wind. Some data
requires connection to compatible sensors.
The chartplotters also provide almanac in-
formation about tides, currents, and the sun
and moon, such as rise and set times.
Viewing the Compass
You can view information about your bearing,
heading, and route using the compass.
Select
Navigation Info
>
Compass
.
Viewing Trip Gauges
Trip gauges show information for odometer,
speed, time, and fuel for your present trip.
Select
Navigation Info
>
Trip
.
Resetting Trip Gauges
1
Select
Navigation Info
>
Trip
.
2
Select an option:
•
To set all the readings for the present
trip to zero,select
Reset Trip
.
•
To set the maximum speed reading to
zero, select
Reset Maximum Speed
.
•
To set the odometer reading to zero,
select
Reset Odometer
.
•
To set all the readings to zero, select
Reset All
.
Tide, Current, and Celestial Informa-
tion
Tide Station Information
You can view information about a tide station
for a specific date and time, including the
tide height, and when the next high and low
tides will occur. By default, the chartplotter
shows tide information for the most recently
viewed tide station and for the present date
and time.
Select
Navigation Info
>
Tides & Currents
>
Tides
.
Current Station Information
NOTE
: Current station information is avail-
able with certain detailed maps.
You can view information about a current
station for a specific date and time, including
the current speed and level of the current. By
default, the chartplotter shows current infor-
mation for the most recently viewed current
station and for the present date and time.
Select
Navigation Info
>
Tides & Currents
>
Currents
.
Celestial Information
You can view information about sunrise,
sunset, moonrise, moonset, moon phase,
and the approximate sky view location of the
sun and moon. The center of the screen rep-
resents the sky overhead, and the outermost
rings represent the horizon. By default, the
chartplotter shows celestial information for
the present date and time.
Select
Navigation Info
>
Tides & Currents
>
Celestial
.
Viewing Tide Station, Current Station,
or Celestial Information for a Different
Date
1
Select
Navigation Info
>
Tides &Cur-
rents
.
2
Select
Tides
,
Currents
, or
Celestial
.
3
Select an option.
•
To view information for a different date,
select
Change Date
>
Manual
, and
enter a date.
•
To view information for today, select
hange Date
>
Current
.