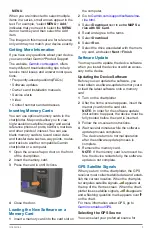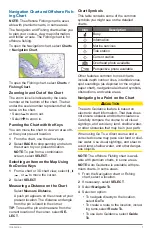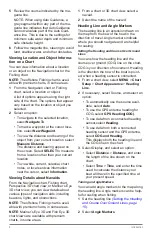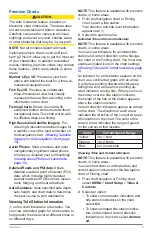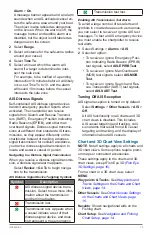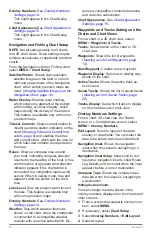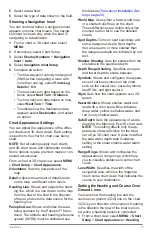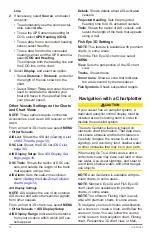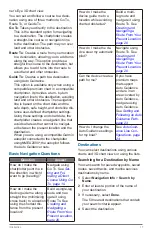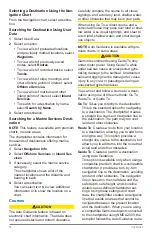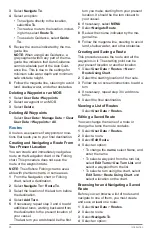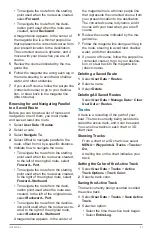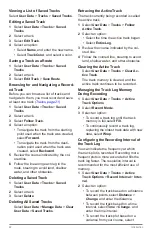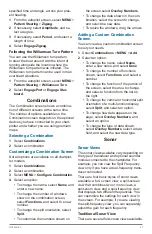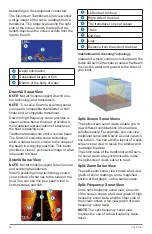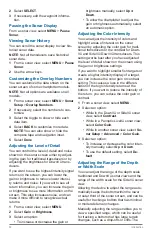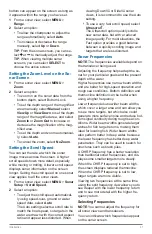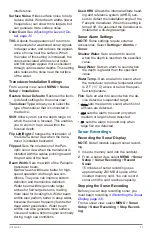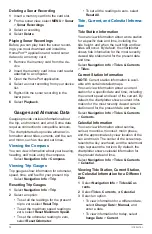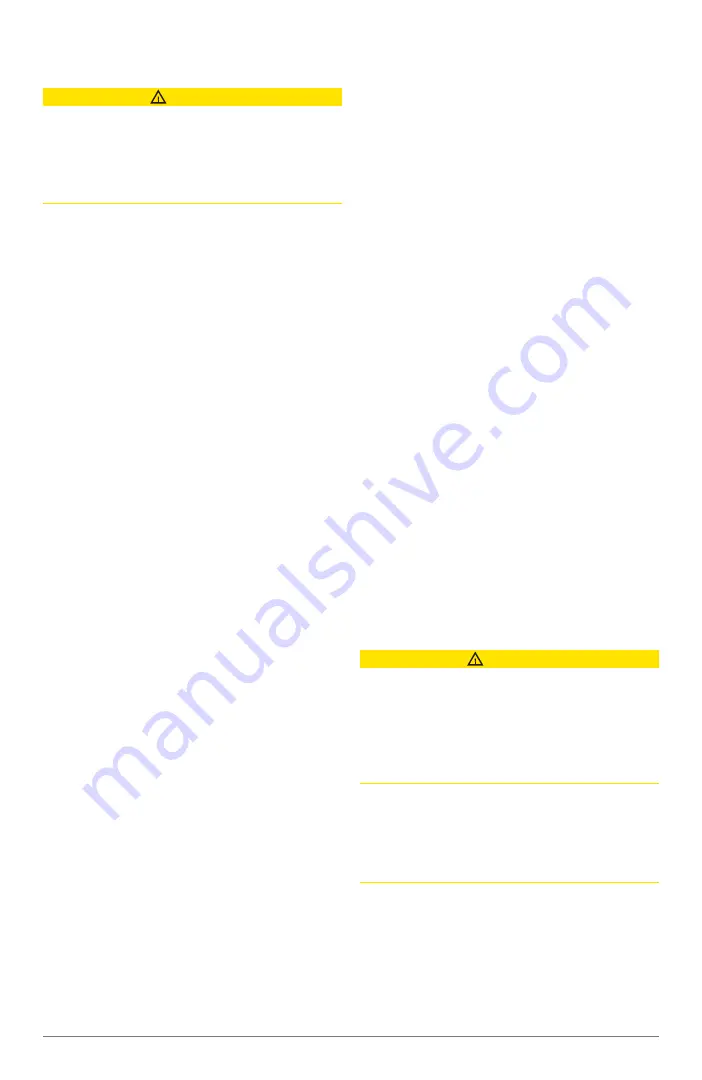
Introduction
19
Setting and Following a Direct Course
Using Go To
CAUTION
When using Go To, a direct course and a
corrected course may pass over land or shal-
low water. Use visual sightings, and steer to
avoid land, shallow water, and other danger-
ous objects.
You can set and follow a direct course from
your current location to a selected destina-
tion.
1
Select a destination
.
2
Select
Navigate To
>
Go To
.
A magenta line appears. In the center of
the magenta line is a thinner purple line
that represents the corrected course from
your current location to the destination.
The corrected course is dynamic, and it
moves with your boat when you are off
course.
3
Follow the magenta line, steering to avoid
land, shallow water, and other obstacles.
4
If you are off course, follow the purple line
(corrected course) to go to your destina-
tion, or steer back to the magenta line
(direct course).
Stopping Navigation
From the Navigation chart or Fishing
chart, select
MENU
>
Stop Navigation
.
Waypoints
Waypoints are locations you record and store
in the device. Waypoints can mark where
you are, where you are going, or where you
have been. You can add details about the lo-
cation, such as name, elevation, and depth.
Marking Your Present Location as a
Waypoint
From any screen, select
MARK
.
Creating a Waypoint at a Different
Location
1
Select
User Data
>
Waypoints
>
New
Waypoint
.
2
Select an option:
•
To create the waypoint by entering po-
sition coordinates, select
Enter Coordi-
nates
, and enter the coordinates.
•
To create the waypoint using a chart,
select
Route Using Chart
, select the
location, and select
SELECT
.
Marking an MOB or SOS Location
From the Home screen, select
Man Over-
board
>
Yes
.
An international man overboard (MOB)
symbol marks the active MOB point and the
chartplotter sets a direct course back to the
marked location.
Viewing a List of all Waypoints
Select
User Data
>
Waypoints
.
Editing a Saved Waypoint
1
Select
User Data
>
Waypoints
.
2
Select a waypoint.
3
Select
Edit Waypoint
.
4
Select an option:
•
To add a
name
, select Name, and enter
a name.
•
To change the symbol, select
Symbol
.
•
To change the depth, select
Depth
.
•
To change the water temperature, se-
lect
Water Temp.
.
•
To change the comment, select
Com-
ment
.
•
To move the position of the waypoint,
select
Position
.
Browsing for and Navigating to a
Saved Waypoint
CAUTION
The Auto Guidance feature is based on
electronic chart information. That data does
not ensure obstacle and bottom clearance.
Carefully compare the course to all visual
sightings, and avoid any land, shallow water,
or other obstacles that may be in your path.
When using Go To, a direct course and a
corrected course may pass over land or shal-
low water. Use visual sightings, and steer to
avoid land, shallow water, and other danger-
ous objects.
NOTE
: Auto Guidance is available with pre-
mium charts, in some areas.
Before you can navigate to a waypoint, you
must create a waypoint.
1
Select
User Data
>
Waypoints
.
2
Select awaypoint.