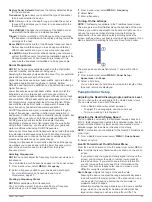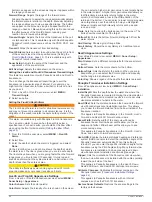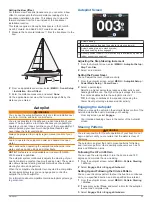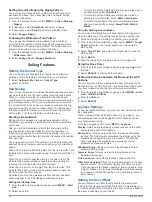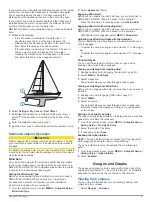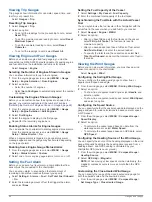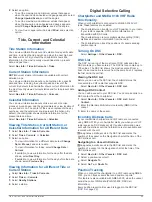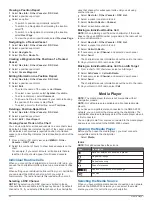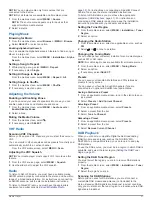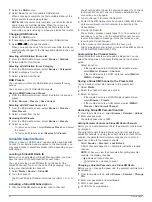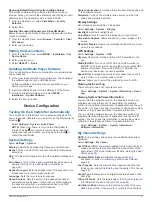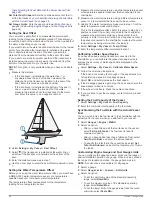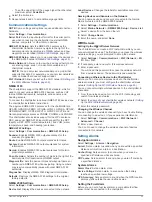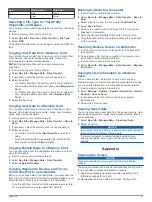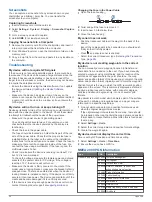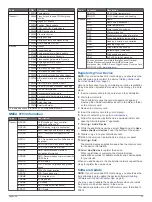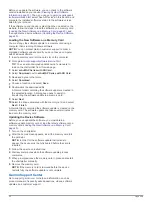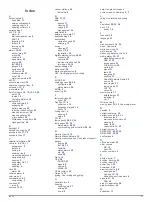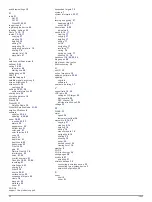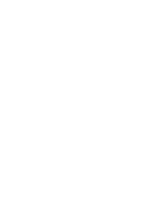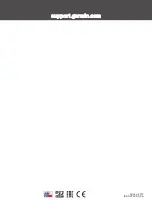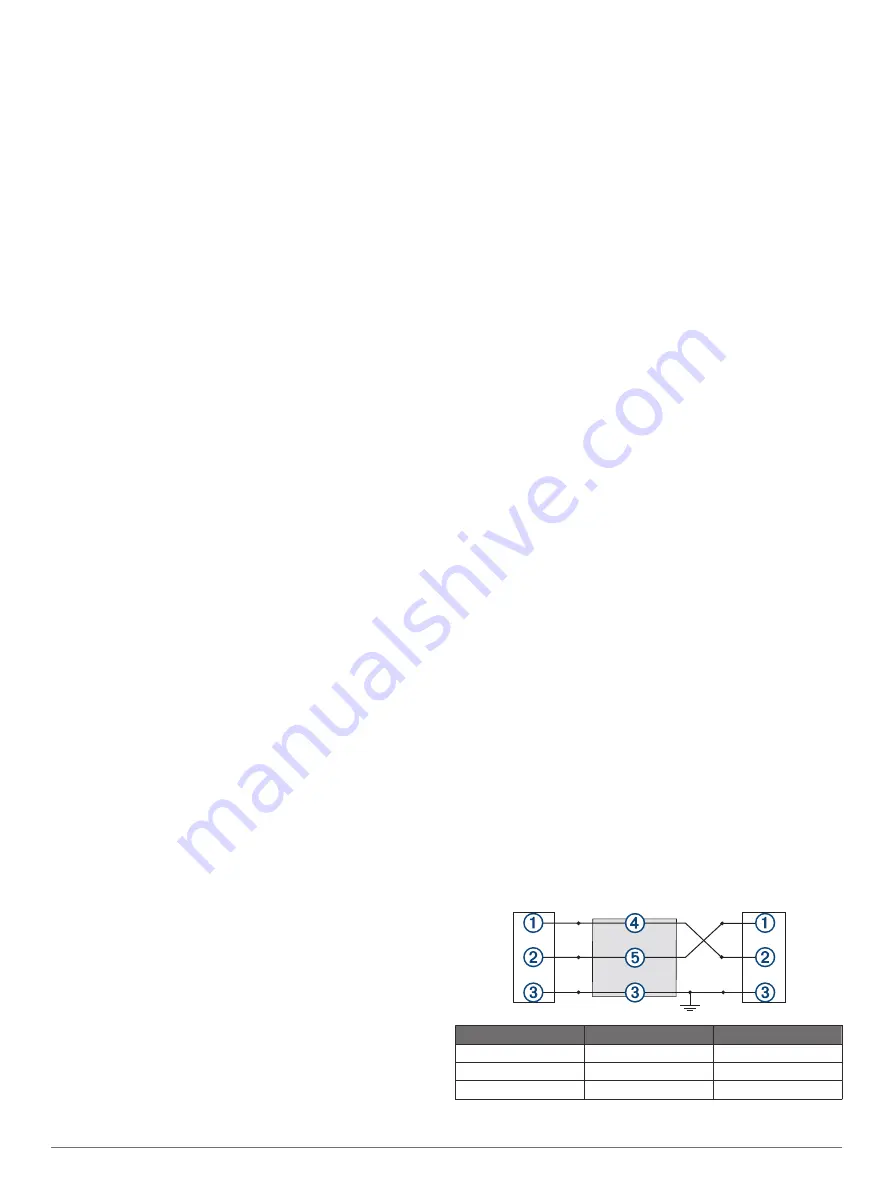
You can set an alarm to sound when the total amount of
remaining onboard fuel reaches the level you specify.
1
Select
Settings
>
Alarms
>
Fuel
>
Set Total Fuel Onboard
>
On
.
2
Enter the remaining amount of fuel that triggers the alarm,
and select
Done
.
Units Settings
Select
Settings
>
Units
.
System Units
: Sets the unit format for the device.
Variance
: Sets the magnetic declination, the angle between
magnetic north and true north, for your present location.
North Reference
: Sets the direction references used in
calculating heading information. True sets geographic north
as the north reference. Grid sets grid north as the north
reference (000º). Magnetic sets the magnetic north as the
north reference.
Position Format
: Sets the position format in which a given
location reading appears. Do not change this setting unless
you are using a map or chart that specifies a different
position format.
Map Datum
: Sets the coordinate system on which the map is
structured. Do not change this setting unless you are using a
map or chart that specifies a different map datum.
Pressure Reference Time
: Sets the reference time used to
calculate the barometer trend. The trend is indicated in the
barometer field.
Time Format
: Sets a 12-hour, 24-hour, or UTC time format.
Time Zone
: Sets the time zone, or allows automatic selection
based on GPS location.
Navigation Settings
NOTE:
Some settings and options require additional charts or
hardware.
Select
Settings
>
Navigation
.
Route Labels
: Sets the type of labels shown with route turns on
the map.
Auto Guidance
: Sets the parameters the chartplotter uses
when calculating an Auto Guidance path, when you are using
some premium maps.
Turn Transition Activ.
: Sets the turn transition to be calculated
based on time or distance.
Turn Transition Time
: Sets how many minutes before the turn
that you transition to it as the next leg, when Time is selected
for the Turn Transition Activ. setting. You can raise this value
to help improve the accuracy of the autopilot when navigating
a route or an Auto Guidance path with many frequent turns or
at higher speeds. For straighter routes or slower speeds,
lowering this value can improve autopilot accuracy.
Turn Transition Dist.
: Sets how far before the turn that you
transition to it as the next leg, when Distance is selected for
the Turn Transition Activ. setting. You can raise this value to
help improve the accuracy of the autopilot when navigating a
route or an Auto Guidance path with many frequent turns or
at higher speeds. For straighter routes or slower speeds,
lowering this value can improve autopilot accuracy.
Route Start
: Selects a starting point for route navigation.
Other Vessel Settings
When your compatible chartplotter is connected to an AIS
device or VHF radio, you can set up how other vessels are
displayed on the chartplotter.
Select
Settings
>
Other Vessels
.
AIS
: Enables and disables AIS signal reception.
DSC
: Enables and disables digital selective calling (DSC).
AIS Alarm
: Sets the collision alarm (
Enabling AIS Transmission Test
Restoring the Original Chartplotter Factory
Settings
NOTE:
This procedure deletes all settings information you have
entered.
Select
Settings
>
System
>
System Information
>
Factory
Settings
.
Sharing and Managing User Data
You can share and manage user data using a memory card.
You must have a memory card installed in the device. This
device supports up to a 32 GB memory card, formatted to
FAT32.
You can share data if two compatible devices are connected
using the blue and brown wires on the power cable or using the
User Data Sharing Cable (
Connecting to a Garmin Device to
).
Connecting to a Garmin Device to Share
User Data
NOTE:
This feature is not available on ECHOMAP Plus 70/90
devices. The blue and brown wires on those devices can
connect to NMEA 0183 devices only.
You can connect the ECHOMAP Plus 40/60 device to a
compatible Garmin device to share user data, such as
waypoints. If the devices are mounted near each other, you can
connect the blue and brown wires. If the devices are mounted
too far apart for the wires to reach, you can connect the devices
using a User Data Sharing Cable (010-12234-06).
1
Make sure both devices are connected to the same ground.
2
Complete an action:
• If the devices are mounted near each other, connect the
blue wire from the first device to the brown wire of the
second, and connect the brown wire from the first device
to the blue wire of the second.
• If the devices are not mounted near each other, obtain a
User Data Sharing Cable (010-12234-06), and connect
the devices following the instructions included with the
cable (
User Data Sharing Cable Wiring Diagram
).
3
On both devices, select
Nav Info
>
Manage Data
>
User
Data Sharing
.
User data is shared between the connected devices. If you
select Clear User Data, data is removed from both connected
devices.
User Data Sharing Cable Wiring Diagram
Item
Wire Function
Wire Color
À
Data
Blue
Á
Data
Brown
Â
Ground
Black
36
Sharing and Managing User Data
Summary of Contents for ECHOMAP 60 Series
Page 1: ...ECHOMAP 40 60 70 90SERIES Owner sManual...
Page 49: ......
Page 50: ...support garmin com October 2017 190 02242 00_0A...