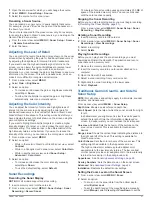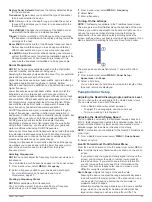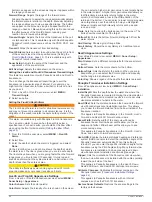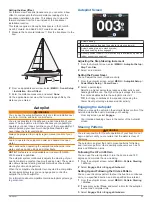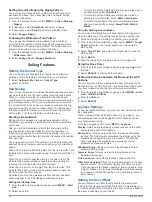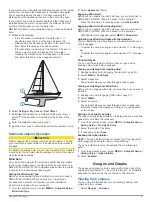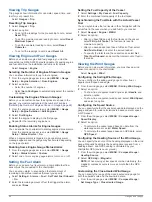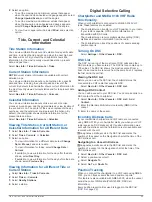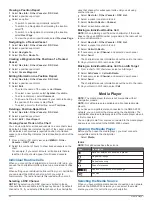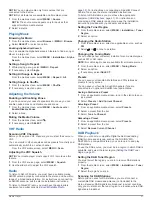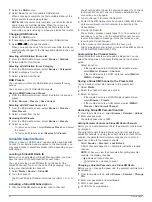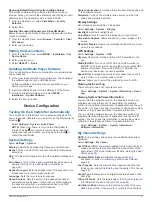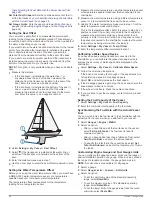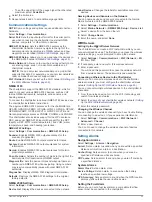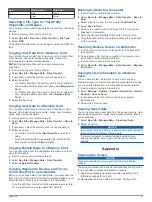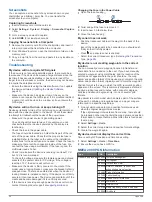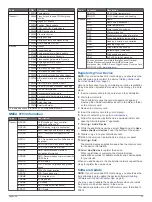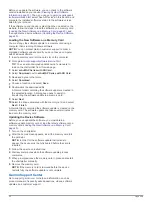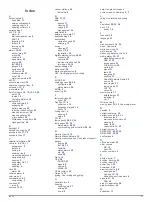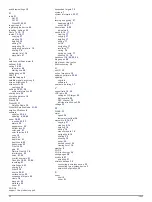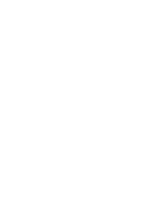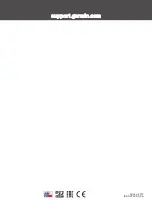• To set the upper limit of the gauge higher than the rated
maximum, select
Scale Max.
.
4
Select the limit value.
5
Repeat steps 4 and 5 to set additional gauge limits.
Communications Settings
NOTE:
Some settings and options require additional charts or
hardware.
Select
Settings
>
Communications
.
Serial Port
: Sets the input/output format for the serial port to
use when connecting the chartplotter to external NMEA
devices, computers, or other Garmin devices.
NMEA 0183 Setup
: Sets the NMEA 0183 sentences the
chartplotter transmits, how many digits to the right of the
decimal point are transmitted in a NMEA output, and how
NMEA 2000 Setup
: Allows you to view and label the devices on
the NMEA 2000 network (
).
Marine Network
: Allows you to view the devices with which you
are sharing maps, sonar, or radar. Not available on all
chartplotter models.
NOTE:
You can only view networked data on a model that
supports that data. For example, you cannot view networked
radar on model that does not support radar.
Wi-Fi Network
: Allows you set up the Wi
‑
Fi network (
).
NMEA 0183
The chartplotters support the NMEA 0183 standard, which is
used to connect various NMEA 0183 devices, such as VHF
radios, NMEA instruments, autopilots, wind sensors, and
heading sensors.
To connect the chartplotter to optional NMEA 0183 devices, see
the chartplotter installation instructions.
The approved NMEA 0183 sentences for the chartplotter are
GPAPB, GPBOD, GPBWC, GPGGA, GPGLL, GPGSA, GPGSV,
GPRMB, GPRMC, GPRTE, GPVTG, GPWPL, GPXTE, and
Garmin proprietary sentences PGRME, PGRMM, and PGRMZ.
This chartplotter also includes support for the WPL sentence,
DSC, and sonar NMEA 0183 input with support for the DPT
(depth) or DBT, MTW (water temperature), and VHW (water
temperature, speed, and heading) sentences.
NMEA 0183 Settings
Select
Settings
>
Communications
>
NMEA 0183 Setup
.
Sounder
: Enables NMEA 0183 output sentences for the
sounder (if applicable).
Route
: Enables NMEA 0183 output sentences for routes.
System
: Enables NMEA 0183 output sentences for system
information.
Garmin
: Enables NMEA 0183 output sentences for Garmin
proprietary sentences.
Posn Precision
: Adjusts the number of digits to the right of the
decimal point for transmission of NMEA output.
Waypoint IDs
: Sets the device to transmit waypoint names or
numbers via NMEA 0183 while navigating. Using numbers
may resolve compatibility issues with older NMEA 0183
autopilots.
Diagnostics
: Displays NMEA 0183 diagnostic information.
Defaults
: Restores the NMEA 0183 settings to the original
factory defaults.
NMEA 2000 Settings
Select
Settings
>
Communications
>
NMEA 2000 Setup
.
Device List
: Displays the devices connected to the network.
Label Devices
: Changes the labels for available connected
devices.
Naming Devices and Sensors on the Network
You can name devices and sensors connected to the Garmin
Marine Network and the NMEA 2000 network.
1
Select
Settings
>
Communications
.
2
Select
Marine Network
or
NMEA 2000 Setup
>
Device List
.
3
Select a device from the list on the left.
4
Select
Change Name
.
5
Enter the name, and select
Done
.
Wi
‑
Fi Network
Setting Up the Wi
‑
Fi Wireless Network
The chartplotters can create a Wi
‑
Fi network to which you can
connect wireless devices. The first time you access the wireless
network settings, you are prompted to set up the network.
1
Select
Settings
>
Communications
>
Wi-Fi Network
>
Wi-
Fi
>
On
>
OK
.
2
If necessary, enter a name for this wireless network.
3
Enter a password.
You will need this password to access the wireless network
from a wireless device. The password is case-sensitive.
Connecting a Wireless Device to the Chartplotter
Before you can connect a wireless device to the chartplotter
wireless network, you must configure the chartplotter wireless
You can connect multiple wireless devices to the chartplotter to
share data.
1
From the wireless device, turn on the Wi
‑
Fi technology and
search for wireless networks.
2
Select the name of your chartplotter wireless network (
3
Enter the network password.
Changing the Wireless Channel
You can change the wireless channel if you have trouble finding
or connecting to a device, or if you experience interference.
1
Select
Settings
>
Communications
>
Wi-Fi Network
>
Advanced
>
Channel
.
2
Enter a new channel.
You do not need to change the wireless channel of devices
connected to this network.
Setting Alarms
Navigation Alarms
Select
Settings
>
Alarms
>
Navigation
.
Arrival
: Sets an alarm to sound when you are within a specified
distance or time from a turn or a destination.
Anchor Drag
: Sets an alarm to sound when you exceed a
specified drift distance while anchored.
Off Course
: Sets an alarm to sound when you are off course by
a specified distance.
System Alarms
Alarm Clock
: Sets an alarm clock.
Device Voltage
: Sets an alarm to sound when the battery
reaches a specified low voltage.
GPS Accuracy
: Sets an alarm to sound when the GPS location
accuracy falls outside the user-defined value.
Setting the Fuel Alarm
Before you can set a fuel level alarm, a compatible fuel flow
sensor must be connected to the chartplotter.
Device Configuration
35
Summary of Contents for ECHOMAP 60 Series
Page 1: ...ECHOMAP 40 60 70 90SERIES Owner sManual...
Page 49: ......
Page 50: ...support garmin com October 2017 190 02242 00_0A...