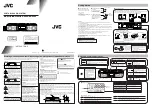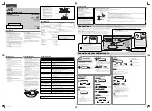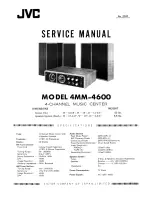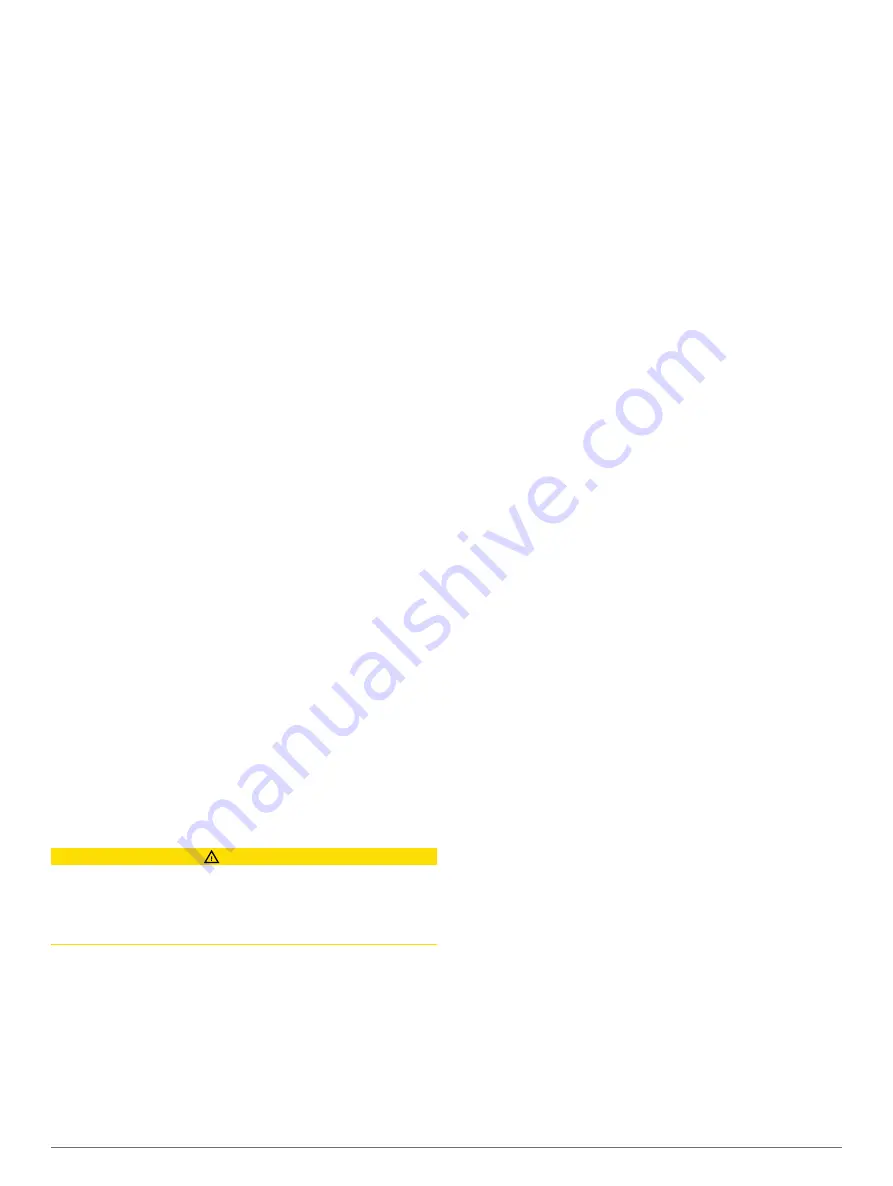
Retracing the Active Track
The track currently being recorded is called the active track.
1
Select
User Data
>
Tracks
>
Follow Active Track
.
2
Select an option:
• Select the time the active track began.
• Select
Entire Log
.
3
Review the course indicated by the colored line.
4
Follow the colored line, steering to avoid land, shallow water,
and other obstacles.
Clearing the Active Track
Select
User Data
>
Tracks
>
Clear Active Track
.
The track memory is cleared, and the active track continues
to be recorded.
Managing the Track Log Memory During Recording
1
Select
User Data
>
Tracks
>
Active Track Options
.
2
Select
Record Mode
.
3
Select an option:
• To record a track log until the track memory is full, select
Fill
.
• To continuously record a track log, replacing the oldest
track data with new data, select
Wrap
.
Configuring the Recording Interval of the Track Log
You can indicate the frequency at which the track plot is
recorded. Recording more frequent plots is more accurate but
fills the track log faster. The resolution interval is recommended
for the most efficient use of memory.
1
Select
User Data
>
Tracks
>
Active Track Options
>
Record Interval
>
Interval
.
2
Select an option:
• To record the track based on a distance between points,
select
Distance
>
Change
, and enter the distance.
• To record the track based on a time interval, select
Time
>
Change
, and enter the time interval.
• To record the track plot based on a variance from your
course, select
Resolution
>
Change
, and enter the
maximum error allowed from the true course before
recording a track point.
Deleting All Saved Waypoints, Routes, and
Tracks
Select
User Data
>
Manage Data
>
Clear User Data
>
All
>
OK
.
Auto Guidance
CAUTION
The Auto Guidance feature is based on electronic chart
information. That data does not ensure obstacle and bottom
clearance. Carefully compare the course to all visual sightings,
and avoid any land, shallow water, or other obstacles that may
be in your path.
NOTE:
Auto Guidance is available with premium charts, in some
areas.
You can use Auto Guidance to plot the best path to your
destination. Auto Guidance uses your chartplotter to scan chart
data, such as water depth and known obstacles, to calculate a
suggested path. You can adjust the path during navigation.
Setting and Following an Auto Guidance Path
1
).
2
Select
Navigate To
>
Guide To
.
3
Review the path, indicated by the magenta line.
4
Select
Start Navigation
.
5
Follow the magenta line, steering to avoid land, shallow
water, and other obstacles.
NOTE:
When using Auto Guidance, a gray segment within
any part of the magenta line indicates that Auto Guidance
cannot calculate part of the Auto Guidance line. This is due to
the settings for minimum safe water depth and minimum safe
obstacle height.
Creating an Auto Guidance Path
1
Select
Navigation
>
Routes & Auto Guidance Paths
>
New
>
Auto Guidance
.
2
Select
SELECT
, and choose a destination point.
Filtering a List of Routes and Auto Guidance Paths
You can filter a list of routes and Auto Guidance paths to quickly
find a saved destination.
1
Select
MENU
>
Filter
.
2
Select an option.
Reviewing an Auto Guidance Path
1
From the Navigation chart, select a path.
2
Select an option:
• To view a hazard and adjust the hazard path, select
Hazard Review
.
• To change the path name, or to adjust or recalculate the
path, select
Edit
.
• To delete a path, select
Delete
.
• To navigate the selected path, select
Navigate To
.
Adjusting an Auto Guidance Path
1
From the Navigation chart, follow the on-screen instructions
or use the arrow keys to move the destination point to the
new location.
2
Select
SELECT
>
Move Point
.
3
Select
BACK
to return to the navigation screen.
Canceling an Auto Guidance Calculation in Progress
From the Navigation chart, select
MENU
>
Cancel
.
TIP:
You can select BACK to quickly cancel the calculation.
Setting a Timed Arrival
You can use the Timed Arrival feature on a route or an Auto
Guidance path to get feedback regarding when you should
arrive at a selected point. This allows you to time your arrival at
a location, such as a bridge opening or a race starting line.
1
From the Navigation chart, select
MENU
.
2
If necessary, select
Navigation Options
.
3
Select
Timed Arrival
.
TIP:
You can quickly open the Timed Arrival menu by
selecting a point on the Auto Guidance path.
Adjusting the Distance from Shore
The Shoreline Distance setting indicates how close to the shore
you want the Auto Guidance line to be placed. The Auto
Guidance line may move if you change this setting while
navigating. The available values for the Shoreline Distance
setting are relative, not absolute. To ensure the Auto Guidance
line is placed the appropriate distance from shore, you can
assess the placement of the Auto Guidance line using one or
more familiar destinations that require navigation through a
narrow waterway.
1
Dock your vessel or drop the anchor.
2
Select
Settings
>
Navigation
>
Auto Guidance
>
Shoreline
Distance
>
Normal
.
3
Select a destination that you have navigated to previously.
4
Select
Navigate To
>
Guide To
.
Navigation with a Chartplotter
11