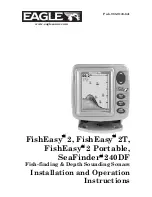À
Depth at your present location
Á
Depth scale
Numbers Page
You can view numeric information instead of a graphic from the
numbers page.
Select
MENU
>
Pages
>
Numbers
.
Resetting the Odometer
Before you can reset the odometer, you must connect the
device to a speed-wheel transducer.
From the Numbers page, select
MENU
>
Reset Odometer
.
Sonar
The full screen page, the split zoom page, the split frequency
page, and the flasher page are visual representations of the
area beneath your boat. You can customize these sonar views.
NOTE:
Not all devices have these features.
DownVü Sonar View
NOTE:
Not all models support DownVü sonar technology and
transducers.
NOTE:
To receive DownVü scanning sonar, you need a
compatible chartplotter or fishfinder and a compatible
transducer.
DownVü high-frequency sonar provides a clearer picture below
the boat, providing a more detailed representation of structures
the boat is passing over.
Traditional transducers emit a conical beam. The DownVü
scanning sonar technology emits a narrow beam, similar to the
shape of the beam in a copying machine. This beam provides a
clearer, picture-like image of what is beneath the boat.
Sonar Frequencies
NOTE:
The frequencies available depend on the transducer
being used.
Adjusting the frequency helps adapt the sonar for your particular
goals and the present depth of the water.
Higher frequencies use narrow beam widths, and are better for
high-speed operation and rough sea conditions. Bottom
definition and thermocline definition can be better when using a
higher frequency.
Lower frequencies use wider beam widths, which cover a larger
area and can let the fisherman see more targets, but could also
generate more surface noise and reduce bottom signal
continuity during rough sea conditions. Wider beam widths
generate larger arches for fish target returns, making them ideal
for locating fish. Wider beam widths also perform better in deep
water, because the lower frequency has better deep water
penetration. They can be used to search for structures such as
brush piles.
Viewing two frequencies concurrently using the split frequency
view, allows you to see deeper with the lower frequency return
and at the same time see more detail from the higher frequency
return.
Selecting a Frequency
1
Select
MENU
.
2
Select
Frequency
or
FREQ
.
3
Select a frequency.
Adjusting the Range of the Depth Scale
You can adjust the range of the depth scale that appears on the
right side of the screen. Automatic ranging keeps the bottom
within the lower third of the sonar screen, and can be useful for
tracking the bottom where there are slow or moderate terrain
changes.
When the depth changes dramatically, like a drop off or cliff,
manually adjusting the range allows a view of a specified depth
range. The bottom is shown on the screen as long as the
bottom is anywhere within the manual range established.
1
Select
MENU
>
Range
.
2
Select an option.
• To allow the device to adjust the range automatically
based on the depth, select
Auto
.
• To increase or decrease the range manually, select
Manual
, and select or .
NOTE:
Setting the range on one page applies that setting to
all pages.
Adjusting the Zoom
You can adjust the zoom manually by specifying the span and a
fixed starting depth. For example, when the depth is 15 meters
and a starting depth of 5 meters, the device displays a
magnified area from 5 meters deep to 20 meters deep.
You also can allow the device to adjust the zoom automatically
by specifying a span. The device calculates the zoom area from
the bottom of the water. For example, if you select a span of 10
meters, the device displays an magnified area from the bottom
of the water to 10 meters above the bottom.
1
Select
MENU
>
Zoom
.
2
Select
Manual Zoom
or
Auto Zoom
.
3
Select
Span
and select or to increase or decrease the
magnification of the magnified area.
4
If necessary, select
Depth
to adjust the zoomed window up
or down.
NOTE:
The zoomed window tracks the bottom in auto mode
only.
Locking the Screen to the Water Bottom
You can lock the screen to the water bottom. For example, if
you select a span of 20 meters, the device shows an area from
the water bottom to 20 meters above the bottom. The span
appears on the right side.
1
From a sonar view, select
MENU
>
Zoom
>
Bottom Lock
.
2
Select a span.
Pausing the Sonar Screen
From a sonar view, select
MENU
>
Pause/Rewind Sonar
or
MENU
>
Pause Sonar
.
Opening the Sonar History
NOTE:
Not all devices have this feature.
1
From a sonar view, select
MENU
>
Pause/Rewind Sonar
.
2
Select or to adjust the vertical line.
3
Select or to adjust the horizontal depth line.
Setting the Sonar Scroll Speed
You can set the rate at which the sonar scrolls from right to left.
A higher scroll speed shows more detail, especially while
moving or trolling. A lower scroll speed displays sonar
information on the screen longer.
1
Select
MENU
>
Setup
>
Sonar Setup
>
Scroll Speed
.
2
Select a scroll speed.
NOTE:
Setting the scroll speed on one page applies that
setting to all the pages.
Sonar
3