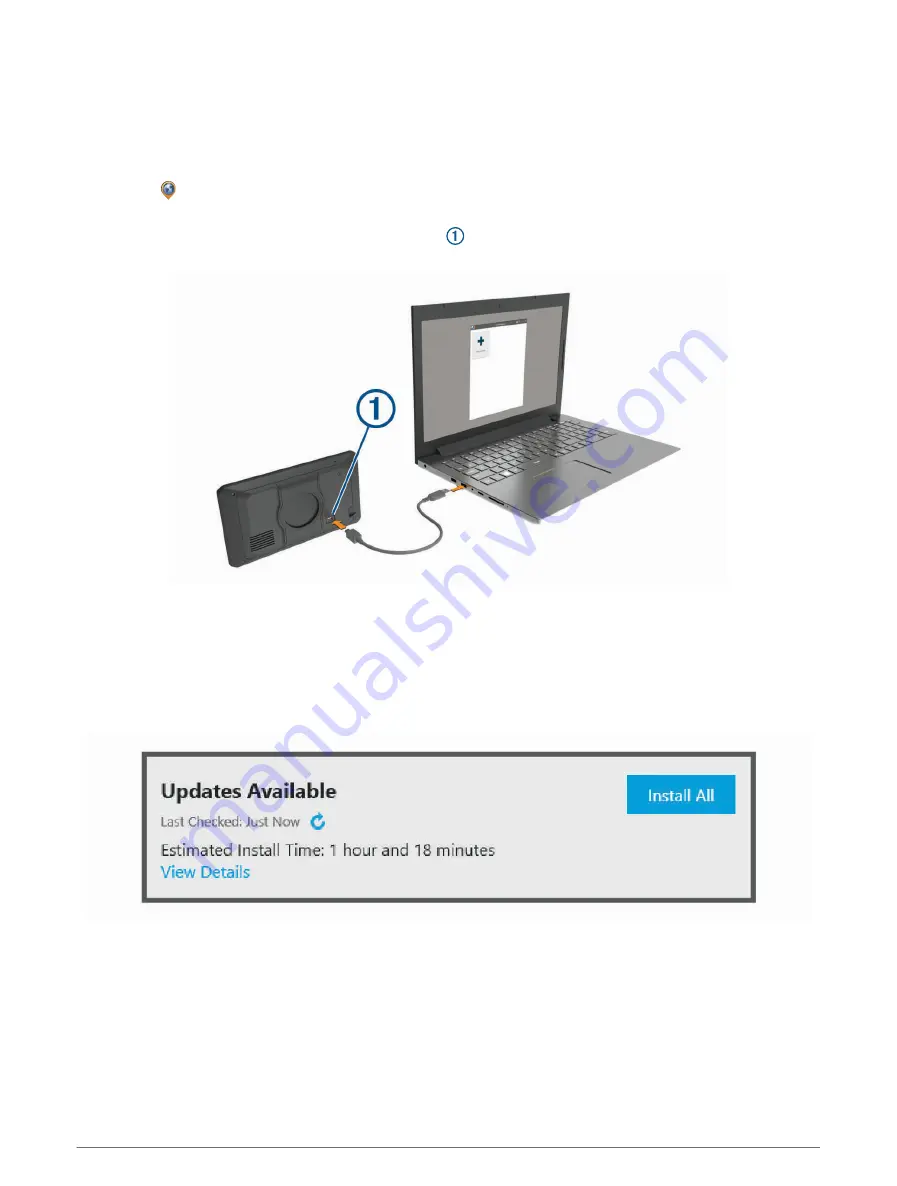
Updating Maps and Software with Garmin Express
You can use the Garmin Express application to download and install the latest map and software updates for
your device.
1 If you do not have the Garmin Express application installed on your computer, go to
and
follow the on-screen instructions to install it (
Installing Garmin Express, page 60
).
2 Open the Garmin Express application.
3 Connect your device to your computer using a USB cable.
The small end of the cable connects to the USB port
on your dēzl device, and the large end connects to an
available USB port on your computer.
4 From your dēzl device, select Tap to Connect to Computer.
5 When your dēzl device prompts you to enter file transfer mode, select Continue.
6 In the Garmin Express application, click Add a Device.
The Garmin Express application searches for your device and displays the device name and serial number.
7 Click Add Device and follow the on-screen instructions to add your device to the Garmin Express application.
When setup is complete, the Garmin Express application displays the updates available for your device.
Device maintenance
59


























