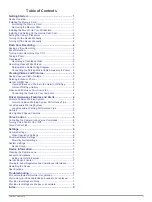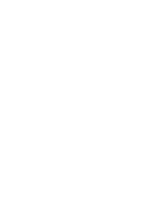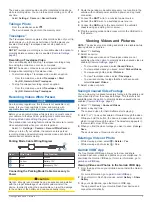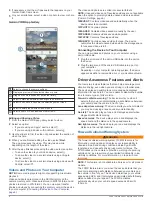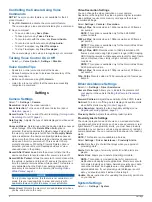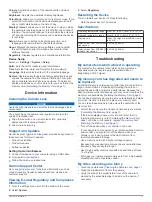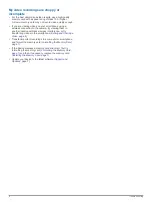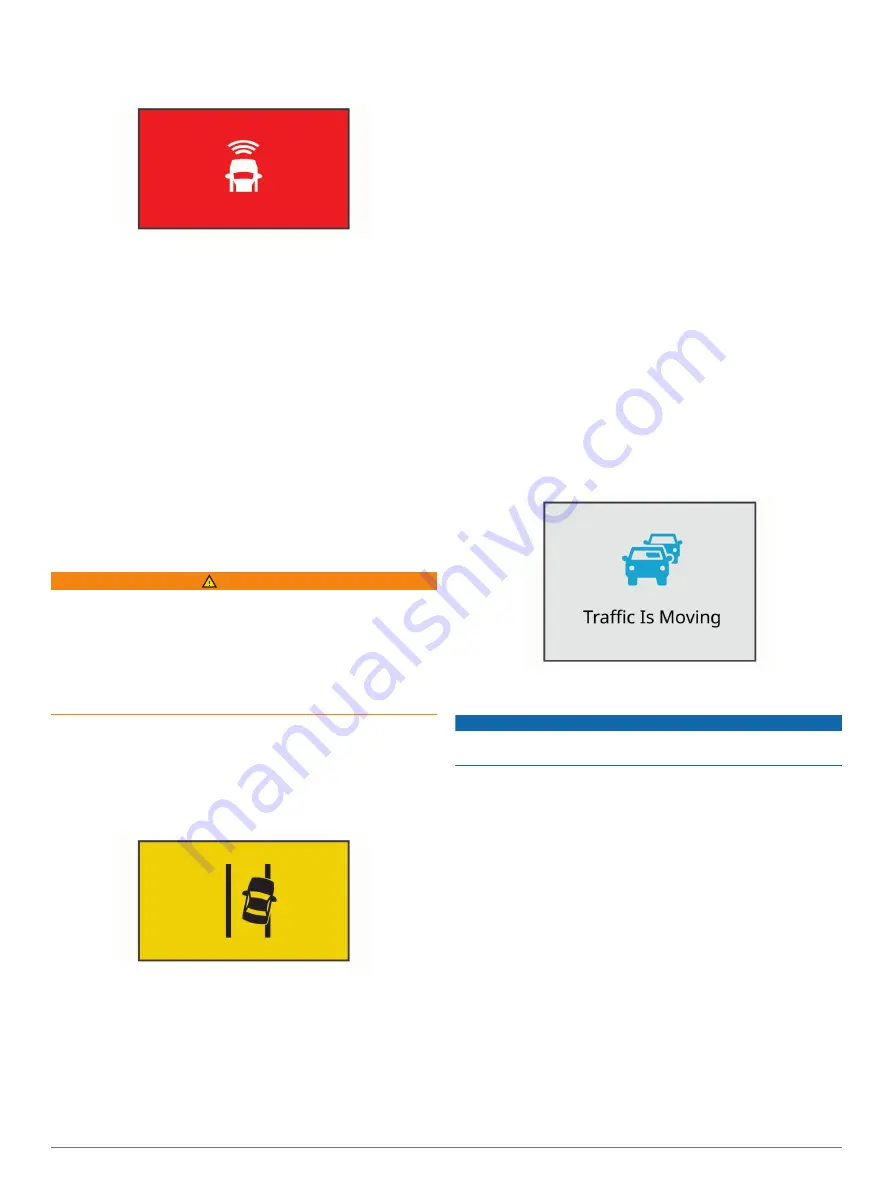
When the device detects that you are too close to the vehicle
ahead of you, the device plays an audible alert, and a warning
appears on the screen.
Forward Collision Warning System Performance Tips
Several factors affect the performance of the forward collision
warning system (FCWS). Some conditions may prevent the
FCWS feature from detecting a vehicle ahead of you.
• The FCWS feature activates only when your vehicle speed
exceeds 50 km/h (30 mph).
• The FCWS feature may not detect a vehicle ahead of you
when the camera's view of the vehicle is obscured by rain,
fog, snow, sun or headlight glare, or darkness.
• The FCWS feature may not function properly if the camera is
incorrectly aligned (
).
• The FCWS feature may not detect vehicles greater than 40 m
(130 ft.) away or closer than 5 m (16 ft.).
• The FCWS feature may not function properly if the camera
placement settings do not correctly indicate your vehicle
height or the placement of your device in the vehicle (
).
Lane Departure Warning System
WARNING
The lane departure warning system (LDWS) feature is for
information only and does not replace your responsibility to
observe all road and driving conditions, abide by all traffic
regulations, and use safe driving judgment at all times. The
LDWS relies on the camera to provide warnings for lane
markers and, as a result, may have limited functionality in low
visibility conditions. For more information, go to
The LDWS feature alerts you when the device detects you may
be crossing a lane boundary unintentionally. For example, the
device alerts you if you cross some solid painted lane
boundaries or cross into an oncoming traffic lane. The LDWS
feature provides alerts only when your vehicle speed exceeds
64 km/h (40 mph). The alert appears on the left or right side of
the screen to indicate which lane boundary you crossed.
NOTE:
For the best LDWS performance, you should set the
Camera Placement option to indicate the location of your device
in the vehicle.
Lane Departure Warning Performance Tips
Several factors affect the performance of the lane departure
warning system (LDWS). Some conditions may prevent the
LDWS feature from detecting lane departures.
• The LDWS feature provides alerts only when your vehicle
speed exceeds 65 km/h (40 mph).
• The LDWS feature does not provide alerts on certain types of
roads, such as highway ramps or merging lanes.
• The LDWS feature may not function properly if the camera is
incorrectly aligned.
• The LDWS feature may not function properly if the camera
placement settings do not correctly indicate your vehicle
height or the placement of your device in the vehicle (
).
• The LDWS feature requires a clear, continuous view of the
lane divider lines.
◦ Lane departures may not be detected when divider lines
are obscured by rain, fog, snow, extreme shadows, sun or
headlight glare, road construction, or any other visual
obstruction.
◦ Lane departures may not be detected if lane divider lines
are misaligned, missing, or heavily worn.
• The LDWS feature may not detect lane departures on
extremely wide, narrow, or winding roads.
Go Alert
The go alert plays a tone and displays an alert when stopped
traffic ahead of your vehicle starts moving again. This alert
appears only after the vehicle ahead has moved a substantial
distance and your vehicle has remained stopped. This can be
useful at stop lights or in traffic delays. This feature uses the
dash camera to detect the stopped or moving vehicle and
requires a clear view of the road.
Red Light and Speed Cameras
NOTICE
Garmin is not responsible for the accuracy of or the
consequences of using a red light or speed camera database.
NOTE:
This feature is not available for all regions or product
models.
Information about red light and speed camera locations is
available in some areas for some product models. The device
alerts you when you approach a reported speed or red light
camera.
• You can use the Garmin Express
™
software (
) to update the camera database stored on your
device. You should update your device frequently to receive
the most up-to-date camera information.
Voice Control
NOTE:
The voice control feature is not available for the 45
product model.
The voice control feature allows you to control your camera by
saying words and commands.
NOTE:
The voice control feature is not available for all
languages. You can use this feature while the interface is set to
an unsupported language, but you must speak the commands in
English.
Voice Control
5