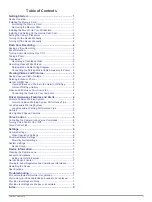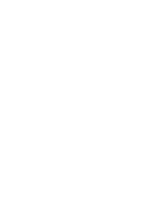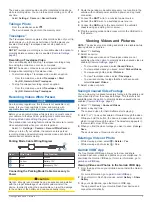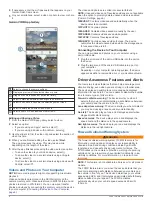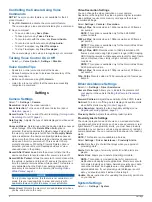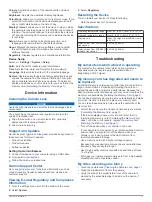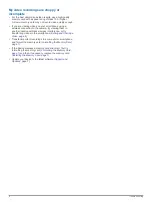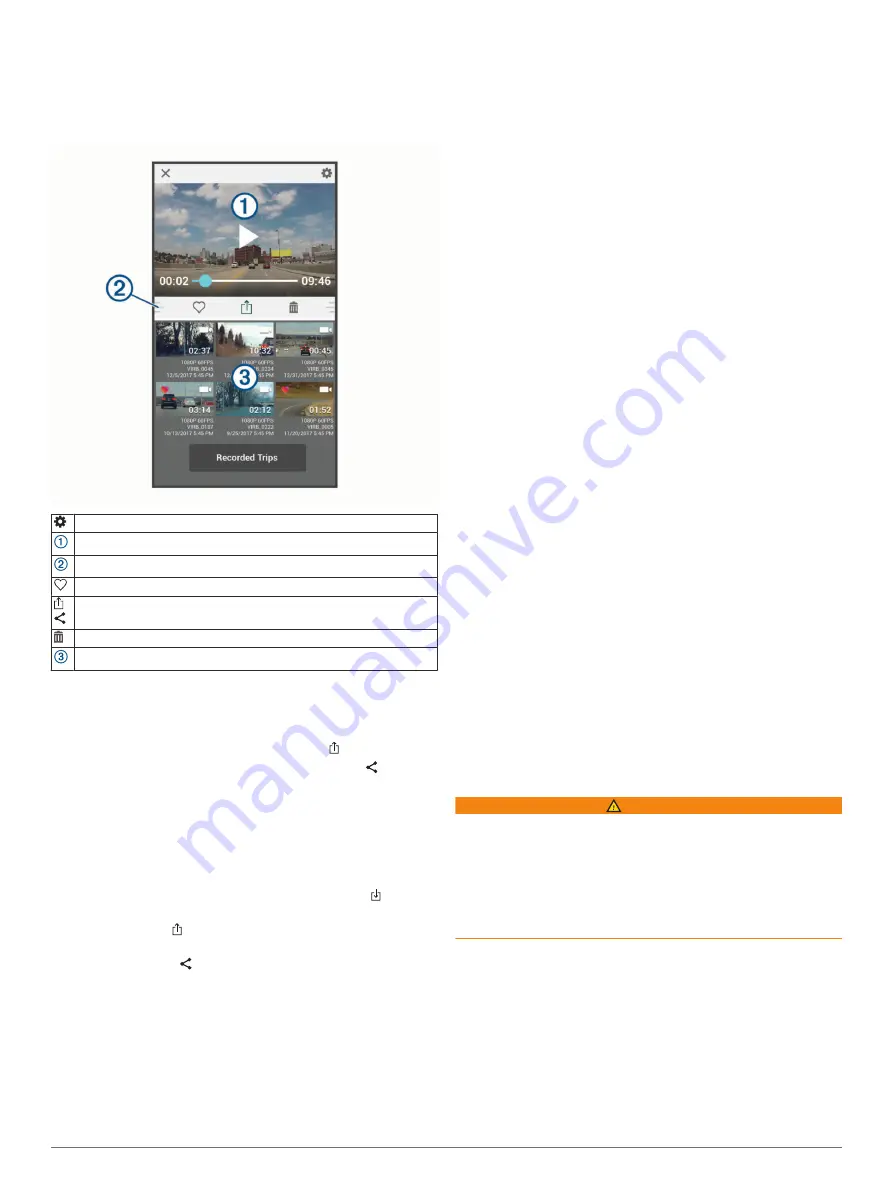
4
If necessary, enter the wi-fi password that appears on your
Garmin Dash Cam screen.
5
On your smartphone, select a video or photo to view or share
it.
Garmin VIRB App Gallery
Select to change the camera settings.
Displays a preview of the selected video or photo.
Drag up or down to expand or shrink the library.
Select to mark the selected video or photo as a favorite.
Select to edit, save, and share the selected photo or video.
Select to delete the selected video or photo.
Select a photo or video thumbnail to preview it.
Editing and Sharing a Video
1
From the Garmin VIRB app gallery, select a video.
2
Select an option:
• If you are using an Apple
®
device, select .
• If you are using a device with Android
™
, select .
3
Use the sliders to trim the video clip and select the section of
video to share.
4
When you are finished editing the video, select
Next
.
The app processes the video. This may take a while
depending on the length of the video.
5
After the app finishes processing the video, select an option:
• To save the video to your mobile device, select .
• To share the video to a social network using an Apple
device, select .
• To share the video to a social network using a device with
Android, select .
Videos and Photos on Your Computer
NOTE:
Some media players might not support high-resolution
playback.
Videos and photos are stored in the DCIM directory on the
camera memory card. Videos are stored in MP4 file format, and
photos are stored in JPG format. You can view and transfer
photos and videos by connecting the memory card or the device
to your computer (
Connecting the Device to Your Computer
).
The videos and photos are sorted into several folders.
NOTE:
Unsaved videos and Travelapse videos are not available
when the option to promptly delete unsaved video is enabled
(
).
100EVENT
: Contains videos saved automatically when the
device detects an incident.
101PHOTO
: Contains photos.
102SAVED
: Contains videos saved manually by the user.
103PARKM
: Contains videos saved while parked.
104TLPSE
: Contains Travelapse videos.
105UNSVD
: Contains unsaved video footage. The device
overwrites the oldest unsaved video when the storage space
for unsaved videos is full.
Connecting the Device to Your Computer
You can view videos and photos on your computer using a
micro-USB cable.
1
Plug the small end of the micro-USB cable into the port on
the device.
2
Plug the larger end of the micro-USB cable into a port on
your computer.
Depending on your computer operating system, the device
appears as either a removable drive or a removable volume.
Driver Awareness Features and Alerts
Your camera provides features that can help encourage more
attentive driving, even when you are driving in a familiar area.
The device plays an audible tone or message and displays
information for each alert. You can enable or disable the audible
tone for some types of driver alerts.
Forward collision warning
: The device alerts you when it
detects that you are not maintaining a safe distance between
your vehicle and the vehicle in front of you.
Lane departure warning
: The device alerts you when it detects
you may be crossing a lane boundary unintentionally.
Go alert
: The device plays a tone and displays an alert when
stopped traffic starts moving.
Speed cameras
: The device plays a tone and displays the
speed limit and the distance to the speed camera.
Red light cameras
: The device plays a tone and displays the
distance to the red light camera.
Forward Collision Warning System
WARNING
The forward collision warning system (FCWS) feature is for
information only and does not replace your responsibility to
observe all road and driving conditions, abide by all traffic
regulations, and use safe driving judgment at all times. The
FCWS relies on the camera to provide a warning of upcoming
vehicles and, as a result, may have limited functionality in low
visibility conditions. For more information, go to
.
NOTE:
This feature is not available in all areas or for all product
models.
The FCWS feature alerts you when the device detects that you
are not maintaining a safe distance between your vehicle and
the vehicle in front of you. The device determines your vehicle
speed using GPS, and it calculates an estimated safe following
distance based on your speed. The FCWS activates
automatically when your vehicle speed exceeds 48 km/hr
(30 mph).
4
Driver Awareness Features and Alerts