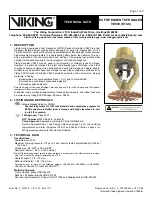Garmin Tracker
™
NOTICE
Use caution when sharing your location information with others.
Before you can use this feature, you must connect your device
to a supported smartphone running the Smartphone Link app.
The Garmin Tracker app allows you to report your location and
follow others, and it can allow others to follow your location. This
feature is not available in all areas.
Setting Up Garmin Tracker
1
Select
Apps
>
Tracker
>
Get Started
.
2
Follow the on-screen instructions.
Changing Your Nickname
The first time you use the Garmin Tracker app, the device
prompts you to enter a nickname. You can change the nickname
at any time.
1
Select
Apps
>
Tracker
> >
Profile
.
2
Select
Edit
.
3
Enter a nickname.
Viewing Your Garmin Tracker ID
Your Garmin Tracker ID identifies your device uniquely to others
using the Garmin Tracker app. Other users can use your Garmin
Tracker ID to invite you as a follower.
Select
Apps
>
Tracker
> >
Profile
.
Followers
You can invite another person to follow your location for a
specified period of time. When that time expires, the follower
can no longer view your location.
You can invite a follower using an email address or Garmin
Tracker ID. If you invite a follower using an email address, that
person must follow you using the Garmin website. If you invite a
follower using a Garmin Tracker ID, that person can follow you
using the Garmin Tracker app on their device.
Following Others
Before you can follow someone using your device, that person
must invite you to follow him or her using your Garmin Tracker
ID.
1
Select
Apps
>
Tracker
>
View
.
2
Select a person.
The location of the selected person appears on the map.
Inviting a Follower
You can invite another person to follow your location for a
specified period of time.
1
Select
Apps
>
Tracker
>
Follow Me
.
2
Select a recipient, or enter an email address or Garmin
Tracker ID.
NOTE:
The Garmin Tracker ID is case sensitive.
3
Select
Next
.
4
Select a message, or enter a message.
5
Enter a duration, and select
Next
.
6
Select
Send
.
Canceling a Follower
When you cancel a follower, that person can no longer view
your location.
1
Select
Apps
>
Tracker
>
View
.
2
Select .
3
Select one or more followers, and select
Stop Tracking
.
Enabling Your Social Network Accounts for the
Garmin Tracker App
Before you can post your location on social networks using the
Garmin Tracker app, you must enable your social network
accounts in the Smartphone Link app on your smartphone.
1
On your compatible smartphone, open the Smartphone Link
app.
2
Select >
Social Networks
.
Sharing Your Status and Location
Before you can share your location or status updates with the
Garmin Tracker app, you must pair your device with a
compatible smartphone running the Smartphone Link app.
The Garmin Tracker app lets you share your status and location
with contacts on your smartphone and social network accounts.
1
Select
Apps
>
Tracker
.
2
Select
Here I Am
.
3
Select a recipient for your status update, and select
Next
.
NOTE:
You must install the compatible social network apps
on your smartphone before you can post your status or
location to your social network accounts.
4
Enter a message, or select a message.
5
Verify your message, and select
Send
.
Hiding Your Status
You can hide your status and location from people who are
following you.
Select
Apps
>
Tracker
>
Hide Me
.
Trip Planner
A trip can consist of up to 29 via points and one final destination.
Up to 125 shaping points can be included between each via
point.
About Via Points
Via points are intermediate destinations within a trip. An orange
flag indicates a via point on the map. A trip can contain up to 29
via points and one final destination. While navigating a trip, the
device announces your arrival at each via point.
About Shaping Points
Shaping points are intermediate points between destinations or
via points that can be used to shape the direction of your route.
A blue dot indicates a shaping point on the map. You can have
up to 125 shaping points between each destination or via point.
While navigating, the device does not announce your arrival at
each shaping point.
Planning a Trip to Destination
You can use the trip planner to create a trip with a single or
multiple destinations.
1
Select
Apps
>
Trip Planner
.
2
Select
New Trip
.
3
Select
Select Start Location
.
4
Search for a location (
Finding a Location by Category
5
Select
Select
.
6
To add a final destination, select .
7
Select
Next
.
8
Enter a name, and select
Done
.
Adding Points to a Trip
NOTE:
Before you can add a shaping point, your trip must
contain a start location, at least one via point, and a final
destination.
Using the Apps
9