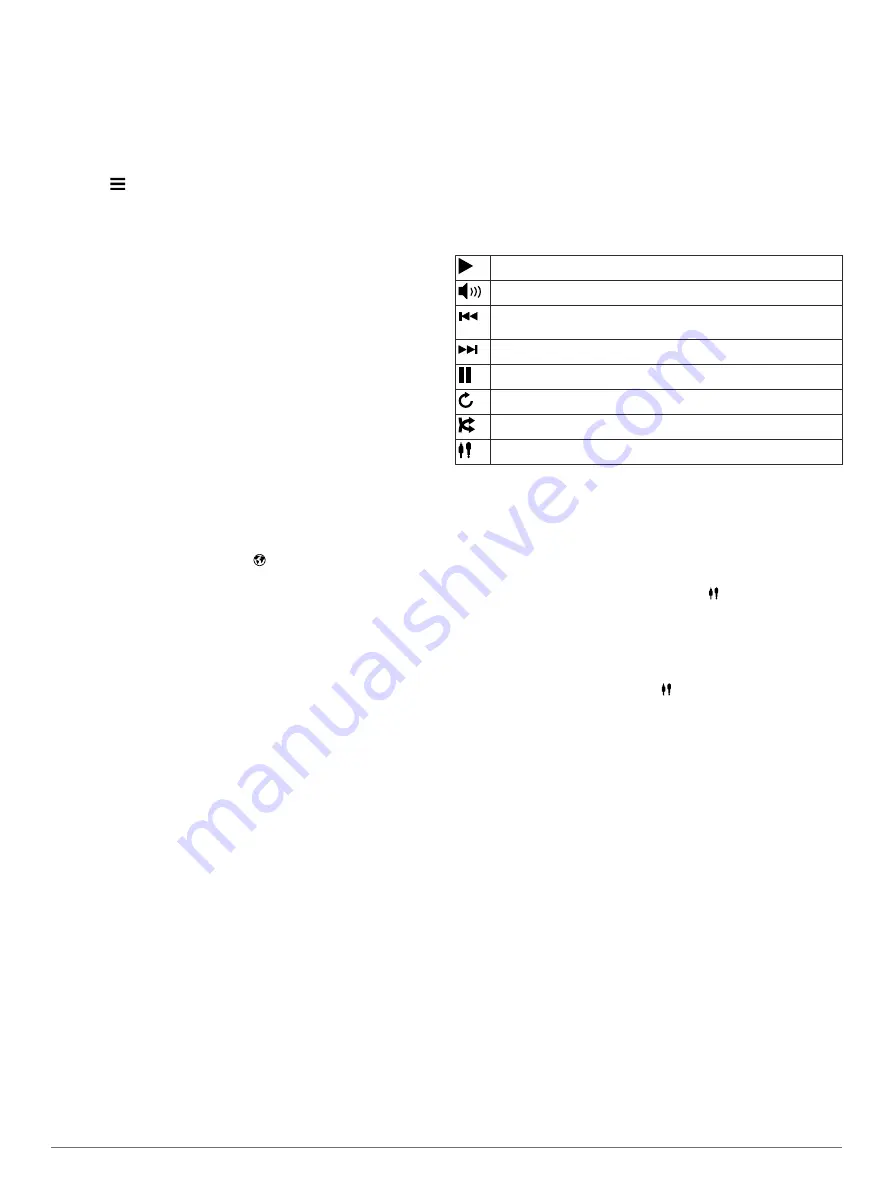
Saving a Recent Track as a Trip
You can save a track as a trip, which you can navigate later
using the trip planner (
).
NOTE:
The TracBack app shows your most recent track. To
view additional track information, use the Tracks app.
1
Select
Apps
>
TracBack
.
Your recent track appears on the map.
2
Select >
Save as Trip
.
3
Enter a name, and select
Done
.
Using the Compass
NOTE:
You must be moving for the compass to determine your
direction.
You can navigate using a GPS compass.
Select
Apps
>
Compass
.
Viewing Previous Routes and Destinations
Before you can use this feature, you must enable the travel
history feature.
You can view your previous routes and locations where you
have stopped on the map.
Select
Apps
>
Where I've Been
.
Using the World Clock
1
Select
Apps
>
World Clock
.
2
If necessary, select a city, enter a city name, and select
Done
.
Viewing the World Map
Select
Apps
>
World Clock
> .
Nighttime hours appear in the shaded area of the map.
Setting an Alarm
1
Select
Apps
>
Alarm Clock
.
2
Set a time.
3
Select the
Alarm On
check box.
Using the Calculator
Select
Apps
>
Calculator
.
Converting Units
1
Select
Apps
>
Unit Converter
.
2
If necessary, select the button next to
Convert:
, select a
measurement category, and select
Save
.
3
If necessary, select a unit button, select a unit of
measurement, and select
Save
.
4
Select the field below the unit you want to convert.
5
Enter the number, and select
Done
.
Setting Currency Conversion Rates
This feature is not available in all areas.
You can update the currency conversion rates for the unit
converter.
1
Select
Apps
>
Unit Converter
.
2
Select the button next to
Convert:
.
3
Select
Currency
, and select
Save
.
4
If necessary, select a currency button, select a different
currency, and select
Save
.
5
Select the button at the bottom of the screen that displays the
currency conversion rates.
6
Select the box next to a currency.
7
Enter a value, and select
Done
.
8
Select
OK
.
Media Player
The media player can play music or audio from these sources.
• Music files stored on your Navigator device.
• Bluetooth audio from a paired phone.
• Bluetooth audio from a compatible iPod mp3 player.
About the Media Player
Before you can use the media player, you must pair your device
with a compatible Bluetooth headset that supports the A2DP
profile (
).
Select to play the current track.
Select to adjust the volume.
Select to play the current song from the beginning.
Select twice to play the previous song on the playlist.
Select to skip to the next track.
Select to pause the current track.
Select to repeat the playlist.
Select to shuffle the playlist.
Select to change the media source.
Playing Music
Before you can play music, you must pair your device with a
compatible Bluetooth headset that supports the A2DP profile
(
).
1
Select
Apps
>
Media Player
.
2
Select an option:
• To change the media source, select .
• To choose a song, playlist, or media file, select
Browse
.
Changing the Media Source
You can change the source from which media is played on your
device.
1
Select
Apps
>
Media Player
> .
2
Select a media source.
Editing the Current Playlist
You must be listening to music in the media player to edit the
current playlist.
1
Select a playlist.
2
Select an option:
• Select
Add
to add a track to the end of the playlist.
• Select a track, and select
Remove Songs
to remove the
track from the playlist.
Supported File Types
The device supports MP3 music files, and M3U and M3U8
playlist files.
Creating a Playlist
1
Select
Browse
>
Playlists
>
New Playlist
.
2
Select the tracks to add to the playlist.
3
Select
Back
after you are done adding tracks to the playlist.
Creating a Playlist on a Computer
1
Using your computer and an audio program, create a playlist
of music files.
2
Save the playlist or M3U8 file, in the same location as the
music files.
3
If necessary, use a text editor application to remove the path
to the file names in the M3U file.
Using the Apps
11




















