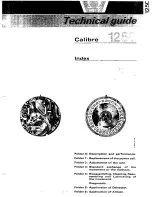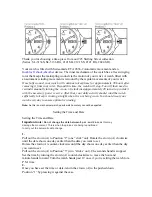The display inverts color, and the rest screen appears.
7
Press
Back
to restart the interval timer.
8
After you complete your activity, press the action button to
stop the activity timer.
9
Select
Done
>
Save
to save your activity.
Swim Terminology
Length
: One trip down the pool.
Interval
: One or more consecutive lengths. A new interval starts
after a rest.
Stroke
: A stroke is counted every time your arm wearing the
device completes a full cycle.
Swolf
: Your swolf score is the sum of the time for one pool
length and the number of strokes for that length. For
example, 30 seconds plus 15 strokes equals a swolf score of
45. Swolf is a measurement of swimming efficiency and, like
golf, a lower score is better.
Outdoor Activities
The Approach device comes preloaded with apps for outdoor
activities, such as running and biking. GPS is turned on for
outdoor activities. You can add apps using default activities,
such as cardio or rowing.
Viewing Your Ski Runs
Your device records the details of each downhill skiing or
snowboarding run using the auto run feature. This feature is
turned on by default for downhill skiing and snowboarding. It
automatically records new ski runs based on your movement.
The timer pauses when you stop moving downhill and when you
are on a chairlift. The timer remains paused during the chairlift
ride. You can start moving downhill to restart the timer. You can
view run details from the paused screen or while the timer is
running.
1
Start a skiing or snowboarding activity.
2
Swipe up or down to view details of your last run, your
current run, and your total runs.
The run screens include time, distance traveled, maximum
speed, average speed, and total descent.
Clock Apps
Using the Stopwatch
1
Press the action button.
2
Select >
Stopwatch
.
3
Press the action button to start the timer.
4
Select
Lap
to restart the lap timer.
The total stopwatch time continues running.
5
Press the action button to stop both timers.
6
Select
Reset
to reset both timers.
Using the Countdown Timer
1
Press the action button.
2
Select >
Timer
>
Edit
.
3
Select and to set the timer.
4
Select .
5
Select to automatically restart the timer after it expires
(optional).
6
Press the action button to start the timer.
7
Press the action button to stop the timer.
8
Select
Reset
to reset the timer.
Setting an Alarm
You can set multiple alarms. You can set each alarm to occur
once or to repeat regularly.
1
Press the action button.
2
Select >
Alarms
>
Add New
>
Time
.
3
Select and to set the time.
4
Select .
5
Select
Repeat
, and select when the alarm should repeat
(optional).
6
Select
Label
, and select a name for the alarm (optional).
Activity Tracking
Auto Goal
Your device creates a daily step goal automatically, based on
your previous activity levels. As you move during the day, the
device shows your progress toward your daily goal.
If you choose not to use the auto goal feature, you can set a
personalized step goal on your Garmin Connect account.
Sleep Tracking
While you are sleeping, the device automatically detects your
sleep and monitors your movement during your normal sleep
hours. You can set your normal sleep hours in the user settings
on your Garmin Connect account. Sleep statistics include total
hours of sleep, sleep levels, and sleep movement. You can view
your sleep statistics on your Garmin Connect account.
NOTE:
Naps are not added to your sleep statistics. You can use
do not disturb mode to turn off notifications and alerts, with the
exception of alarms (
).
Using Automated Sleep Tracking
1
Wear your device while sleeping.
2
Upload your sleep tracking data to the Garmin Connect site
(
).
You can view your sleep statistics on your Garmin Connect
account.
Customizing Your Device
Changing the Watch Face
Your device comes preloaded with several watch faces. You can
also install and activate a Connect IQ watch face from the
Connect IQ store (
).
1
Press
Menu
.
2
Select
Settings
>
Watch Face
.
3
Swipe up or down to view the watch faces.
4
Tap the screen to select a watch face.
Golf Settings
Press
Menu
, and select
Settings
>
Golf Settings
to customize
golf settings and features.
Scoring
: Enables scoring.
Stat Tracking
: Enables detailed statistics tracking while playing
golf. You can also enable penalty stroke tracking.
Club Prompt
: Displays a prompt that enables you to enter
which club you used after each detected shot.
Scoring Method
: Sets the scoring method to stroke play or
Stableford scoring.
Virtual Caddie
: Allows you to select automatic or manual virtual
caddie club recommendations. Appears after you play five
rounds of golf, track your clubs, and upload your scorecards
to the Garmin Golf app.
Handicap Scoring
: Enables handicap scoring. The Local
Handicap option allows you to enter the number of strokes to
be subtracted from your total score. The Index/Slope option
allows you to enter your handicap index so that the device
can calculate your course handicap.
Customizing Your Device
11