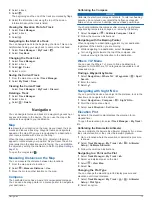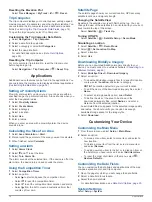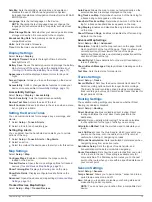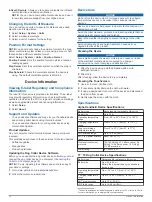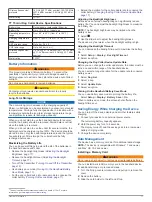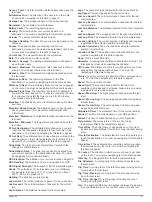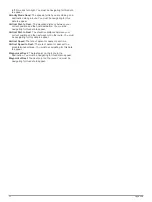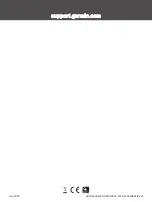Satellite
: Sets the satellite system options and enables or
disables the use of Wide Area Augmentation System/
European Geostationary Navigation Overlay Service (WAAS/
EGNOS) data.
Language
: Sets the text language on the device.
NOTE:
Changing the text language does not change the
language of user-entered data or map data, such as street
names.
Mass Storage Mode
: Sets whether your device goes into mass
storage mode when it is connected to the computer.
Broadcast Dog Data
: Automatically sends dog data to
compatible devices.
Units
: Sets the units of measure.
Time
: Sets the time zone and format.
Display Settings
Select
Setup
>
Display
.
Backlight Timeout
: Adjusts the length of time before the
backlight turns off.
Battery Save
: Saves the battery power and prolongs the battery
life by turning off the screen when the backlight times out
(
Turning On the Handheld Battery Save Mode
).
Appearance
: Sets the displayed accent colors for day and
night.
Screen Capture
: Allows you to save the image on the device
screen.
Accessibility
: Adds or changes device features to make your
device more accessible (
).
Accessibility Settings
Select
Setup
>
Display
>
Accessibility
.
Touch Sensitivity
: Sets the touchscreen sensitivity.
Review Text Size
: Adjusts the size of the text.
Scroll Controls
: Adds scroll arrows to the screen when a menu,
list, or grid is scrollable.
Setting the Device Tones
You can customize tones for messages, keys, warnings, and
alarms.
1
Select
Setup
>
Tones & Alerts
.
2
Select a tone for each audible type.
Setting Dog Alerts
You can adjust how the handheld device alerts you to certain
actions of the dog.
1
Select
Setup
>
Tones & Alerts
>
Dog Alerts
.
2
Select an action.
3
Select the method the device uses to alert you for this action.
Map Settings
Select
Setup
>
Map
.
Configure Maps
: Enables or disables the maps currently
loaded on the device.
Tracked Devices
: Opens the map settings options for tracked
devices (
).
Show Training Bar
: Displays the training bar on the map.
Show Data Fields
: Displays configurable data fields on the
map.
Advanced
: Opens the advanced map settings (
).
Tracked Devices Map Settings
Select
Setup
>
Map
>
Tracked Devices
.
Auto Zoom
: Allows the map to zoom out automatically, so the
selected devices are always displayed on the map.
Dog Tracks on Map
: Determines how much of the track log for
a tracked dog collar appears on the map.
Handheld Tracks on Map
: Determines how much of the track
log for a tracked handheld device appears on the map.
Dog Display
: Enables and disables the dog information shown
on the map.
Show Offscreen Dogs
: Enables or disables the offscreen dog
indicator on the map.
Advanced Map Settings
Select
Setup
>
Map
>
Advanced
.
Orientation
: Adjusts how the map is shown on the page. North
Up shows North at the top of the page. Track Up shows your
current direction of travel toward the top of the page.
Automotive Mode shows an automotive perspective with the
direction of travel at the top.
Shaded Relief
: Shows detail relief on the map (if available) or
turns off shading.
Show inReach Messages
: Displays inReach messages on the
map.
Text Size
: Sets the text size for map items.
Tracks Settings
Select
Setup
>
Tracks
.
Record Method
: Sets how the device records track data. The
Smart recording option allows for longer track recordings.
The Every Second recording option provides more detailed
track recordings, but may not record entire tracks that last for
longer periods of time.
Routing Settings
The available routing settings vary based on whether Direct
Routing is enabled or disabled.
Select
Setup
>
Routing
.
Direct Routing
: Enables or disables direct routing. Direct
routing calculates the most direct route possible to the
destination.
Activity
: Sets an activity while routing. The device calculates
routes optimized for the type of activity you are doing.
Calculation Method
: Sets the method used to calculate your
route.
Lock On Road
: Locks the blue triangle, which represents your
position on the map, onto the nearest road. This is most
useful when driving or navigating on roads.
Off Route Recalculation
: Sets recalculation preferences when
navigating away from an active route.
Avoidance Setup
: Sets the types of roads, terrain, and
transportation methods to avoid while navigating.
Route Transitions
: Sets how the device routes from one point
on the route to the next. This setting is available only for
some activities. The Distance option routes you to the next
point on the route when you are within a specified distance of
your current point.
Sensors Settings
Select
Setup
>
Sensors
.
Tempe Sensor
: Allows you to pair a tempe
™
sensor and turn a
paired tempe sensor on and off.
Xero
: Allows you to enable or disable your sharing status and
make sharing public or private.
NOTE:
You can share your location from a compatible Xero
®
device.
Customizing Your Device
15