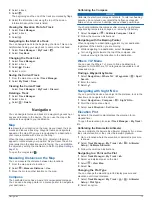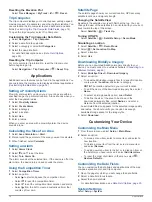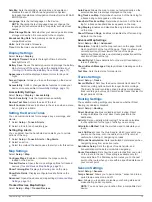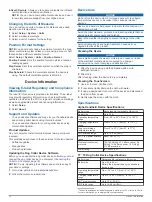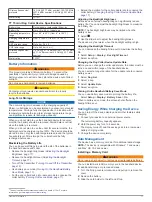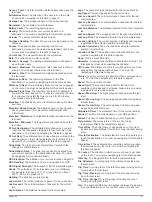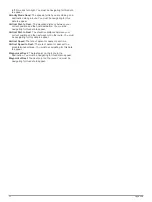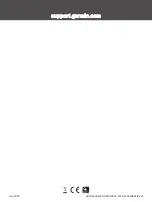Resetting the Elevation Plot
Select
Track Manager
>
My Track
> > >
Reset
.
Trip Computer
The trip computer displays your current speed, average speed,
maximum speed, trip odometer, and other helpful statistics. You
can customize the trip computer layout, dashboard, and data
fields (
Customizing the Trip Computer Data Fields
).
To open the trip computer, select Trip Computer.
Customizing the Trip Computer Data Fields
1
Select
Navigation
>
Trip Computer
.
2
Select a data field to customize.
3
Select a category or select
All Categories
.
4
Select the new data field.
For data field descriptions, see (
).
Resetting the Trip Computer
For more accurate trip information, reset the trip computer
before beginning a trip.
Select
Navigation
>
Trip Computer
> >
Reset Trip
.
Applications
Additional device features can be found in the applications. You
can customize the main menu to display additional applications
(
).
Setting a Proximity Alarm
Proximity alarms alert you when you or your dogs are within a
specified range of a particular location. A tone sounds when you
enter the designated radius.
1
Select
Proximity Alarms
.
2
Select
Create Alarm
.
3
Select a category.
4
Select a location.
5
Select
Use
.
6
Enter a radius.
When you enter an area with a proximity alarm, the device
sounds a tone.
Calculating the Size of an Area
1
Select
Area Calculation
>
Start
.
2
Walk around the perimeter of the area you want to calculate.
3
When finished, select
Calculate
.
Setting an Alarm
1
Select
Alarm Clock
.
2
Select and to set the time.
3
Select
Turn Alarm On
.
The alarm sounds at the selected time. If the device is off at the
alarm time, the device turns on and sounds the alarm.
Using the Competition Timer
1
Select
Competition Timer
.
2
Select an option:
• Select to start and pause the competition timer.
• Select to reset the competition timer.
• Select to set the competition timer duration and alerts.
• Select from the list to create a customized timer that
counts up from zero.
Satellite Page
The satellite page shows your current location, GPS accuracy,
satellite locations, and signal strength.
Changing the Satellite View
By default, the satellite view is with North at the top. You can
change the view of the satellites to be oriented with your current
track toward the top of the screen.
Select
Satellite
> >
Track Up
.
Turning Off GPS
Select
Satellite
> >
Satellite Setup
>
Demo Mode
.
Simulating a Location
1
Select
Satellite
> >
Demo Mode
.
2
Select >
Set Location On Map
.
3
Select a location.
4
Select
Use
.
Downloading BirdsEye Imagery
Before you can download BirdsEye imagery directly to your
device, you must connect to a wireless network (
).
1
Select
BirdsEye Direct
>
Download Imagery
.
2
Select an option:
• To download BirdsEye imagery files for a specific location
or area, select
Location
, and select a category.
NOTE:
The location defaults to your current location.
• To edit the name of the downloaded imagery files, select
Name
.
• To select an image quality option, select
Detail
.
• To define the size of the area to be shown in the
downloaded imagery files, select
Radius
, and enter a
distance from the selected location.
An estimated file size appears for the selected image quality
and radius. You should verify your device has enough
available storage space for the imagery file.
3
Select
Download
.
Customizing Your Device
Customizing the Main Menu
1
From the main menu, select
Setup
>
Main Menu
.
2
Select an option:
• To move a menu item, select a menu item, and select a
new location.
• To delete a menu item from the list, select a menu item,
and select
Remove
.
• To add a new menu item to the list, or to place an item on
the list after you have removed it, select
Add Item Here
.
• To reset the order of all items in the menu, select >
Restore Defaults
.
Customizing the Data Fields
You can customize the data fields and dashboards of the map,
compass, elevation plot, and trip computer.
1
Open the page for which you will change the data fields.
2
Select a data field to customize.
3
Select the new data field.
For data field descriptions, see
.
System Settings
Select
Setup
>
System
.
14
Applications