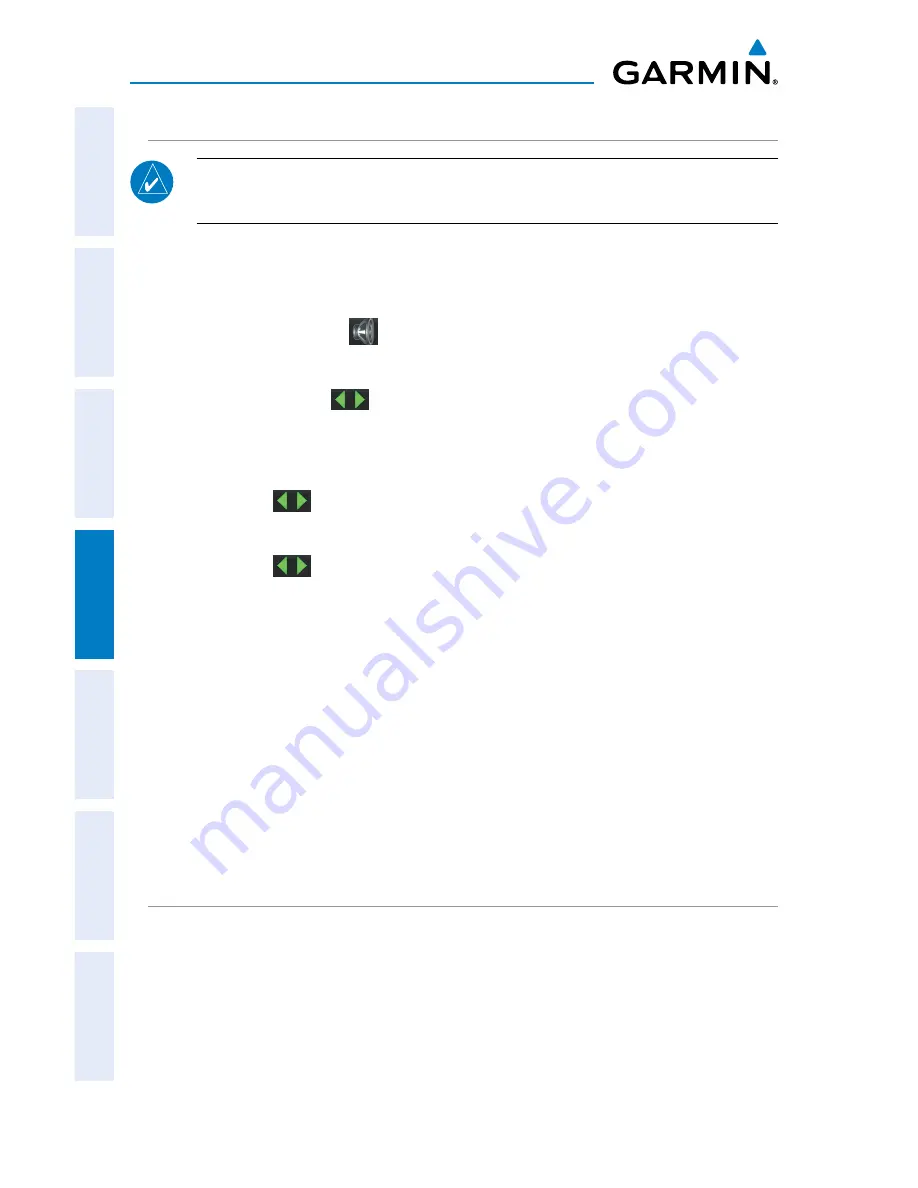
Garmin aera 795/796 Quick Reference Guide
190-01194-01 Rev. C
40
Hazard Avoidance
Overview
GPS Navigation
Flight Planning
Hazar
d A
voidance
Utilities
Appendix
Index
TRAFFIC INFORMATION SERVICE (TIS-A)
NOTE:
Refer to the aera 795/796 Pilot's Guide for information on configuring
TIS.
Adjusting TIS-A audio:
1)
From the
Main Menu
, touch
Tools
>
Setup
>
Sound.
2)
Touch the
TIS-A Audio
On
/
Off
Button to toggle the terrain audio on/off,
or touch the
Alerts
Icon to mute both TIS and Terrain alerts.
Or
:
Touch the
Alerts
buttons to select an alert volume (0-10).
Adjusting TIS-A settings on the navigation map:
1)
From the
Main Menu
, touch
Map
>
Menu
>
Set Up Map
.
2)
Touch the
buttons to select the
Map
Category.
3)
Touch
TIS Traffic
.
4)
Touch the
buttons to select the desired settings ('
Off
', '
Auto
', or
range settings).
Displaying TIS-A information using the map pointer:
With traffic displayed on the Navigation Map, touch the desired TIS-A
symbol on the map. The traffic range and altitude separation is displayed.
TRAFFIC WARNING WINDOW
When a traffic threat is imminent, the Traffic Warning Window is shown. The Traffic
Warning Window shows a small pop-up thumbnail map in the lower left corner. The
Range Rings on the pop-up alert are spaced every whole mile/kilometer/nautical mile.
Touch the Traffic Warning Window to acknowledge and remove it.
DATA LINK TRAFFIC (GDL 39)
Viewing GDL 39 Traffic and Weather Status:
1)
From the
Main Menu
touch the
Tools
Icon.
2)
From the
Tools
menu touch
Data Link
.
Or
1)
From the
Main Menu
touch the
Weather
Icon.
2)
Touch
Menu
>
Information
.






























