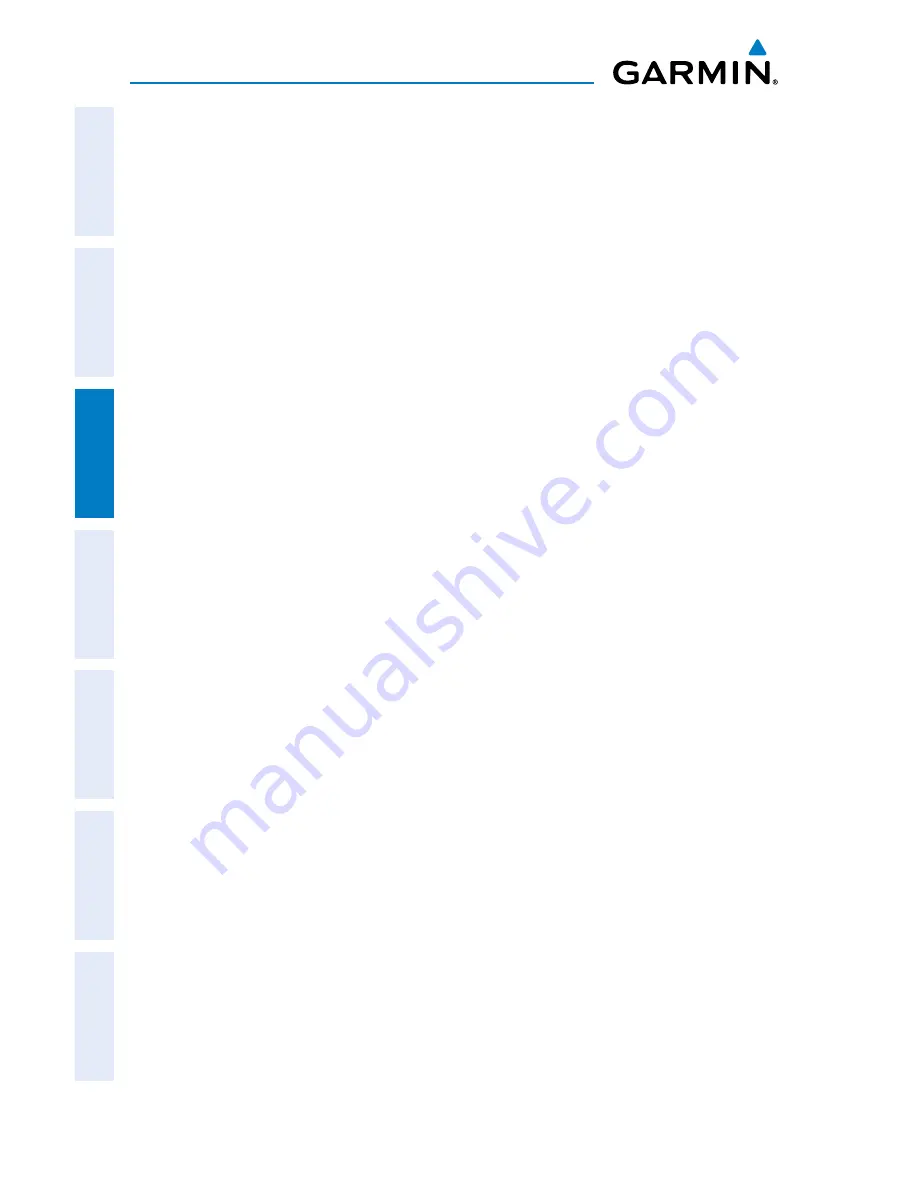
Garmin aera 795/796 Quick Reference Guide
190-01194-01 Rev. C
32
Flight Planning
Overview
GPS Navigation
Flight Planning
Hazar
d A
voidance
Utilities
Appendix
Index
3.3 FLIGHT PLAN STORAGE
Viewing information about a stored flight plan:
1)
From the
Main Menu
, touch
FPL List
2)
Touch the desired saved flight plan. An option menu is displayed.
3)
Touch the '
Review Flight Plan
' menu option.
Storing an active flight plan:
1)
With the Active Flight Plan displayed, touch the
Menu
Icon.
2)
Touch the '
Save Flight Plan
' menu option. A confirmation window
appears.
3)
Touch
Yes
. A copy of the flight plan is stored in the next available position
in the Flight Plan List.
3.4 FLIGHT PLAN ACTIVATION
Activating a stored flight plan:
1)
From the
Main Menu
, touch
FPL List
2)
Touch the desired saved flight plan. An option menu is displayed.
3)
Touch the '
Activate Flight Plan
' menu option. A confirmation window
appears.
4)
Touch
Yes
.
Activating a Flight Plan Leg:
1)
From the
Main Menu
, touch the
Active FPL
Icon.
2)
While navigating an active flight plan, touch the desired leg to be activated.
An option menu automatically appears.
3)
Touch the '
Activate Leg
' menu option.
4)
Touch
Yes
.






























