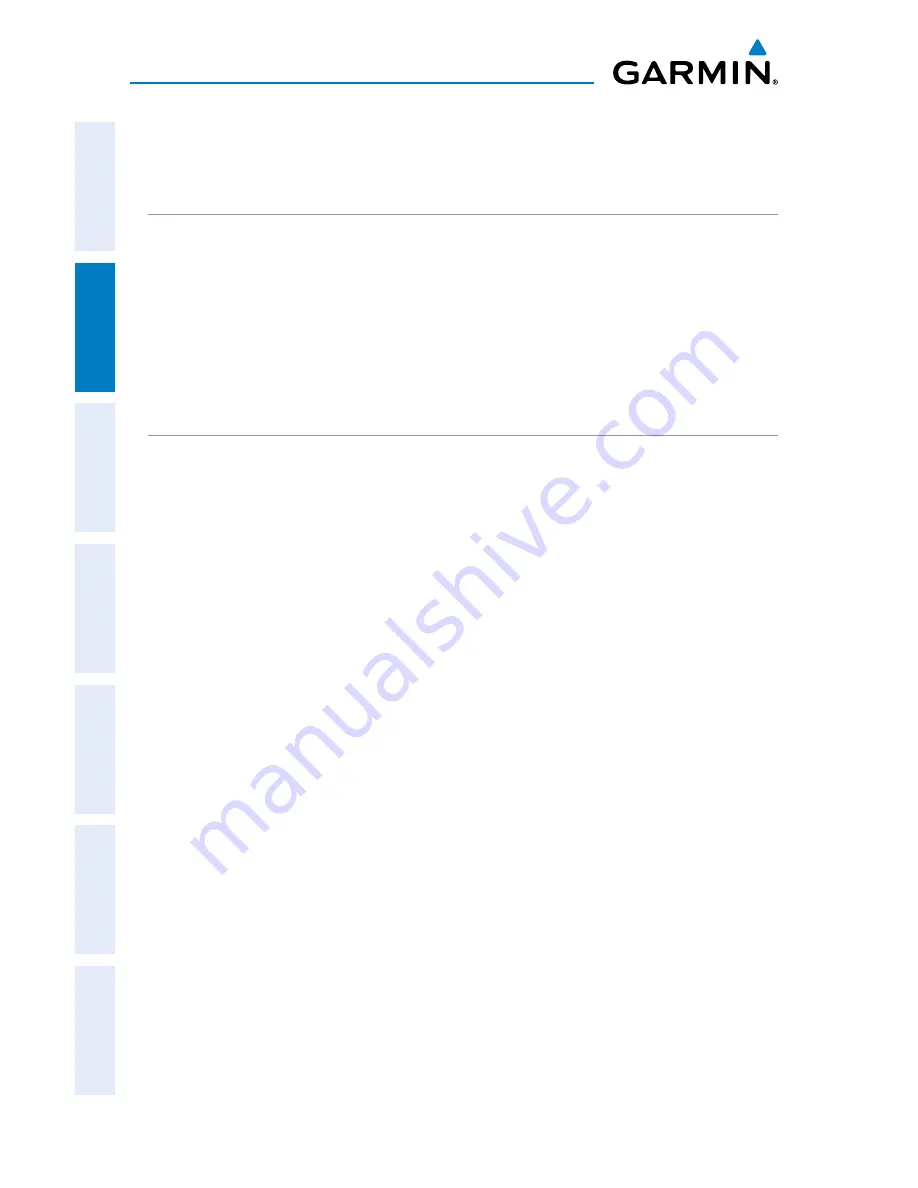
Garmin aera 795/796 Quick Reference Guide
190-01194-01 Rev. C
20
GPS Navigation
Overview
GPS Navigation
Flight Planning
Hazar
d A
voidance
Utilities
Appendix
Index
2.2 HSI/PANEL
SETTING THE BUG INDICATOR
The Bug Indicator can be set from the
Map
option menu.
Setting the Bug Indicator:
1)
From the
Main Menu
, touch
Map
>
Menu
>
Set Bug Indicator
.
2)
Touch the desired menu option ('
User Selected
', '
Bearing
', '
Course to
Steer
', or '
Off
').
MANUALLY SETTING A COURSE
Use the ‘Set OBS and Hold’ menu option to manually set your course to the
destination.
Manually setting a course to the destination waypoint:
1)
From the
Main Menu
, touch the
Map
or the
Active FPL
Icon.
2)
Touch the
Menu
Icon.
3)
Touch the
Set OBS and Hold
(only available when navigating a Direct To
or Flight Plan).
4)
Touch the '
+
' or '
-
' Buttons to increase/decrease the value
Or
:
Touch the Radial Button to enter the desired radial using the keypad and
touch the
OK
Icon.
Returning to automatic sequencing of route waypoints:
1)
From the
Main Menu
, touch the
Map
or the
Active FPL
Icon.
2)
Touch the
Menu
icon.
3)
Touch the
Release Hold
menu option (only available when navigating a
Direct To or Flight Plan).






























