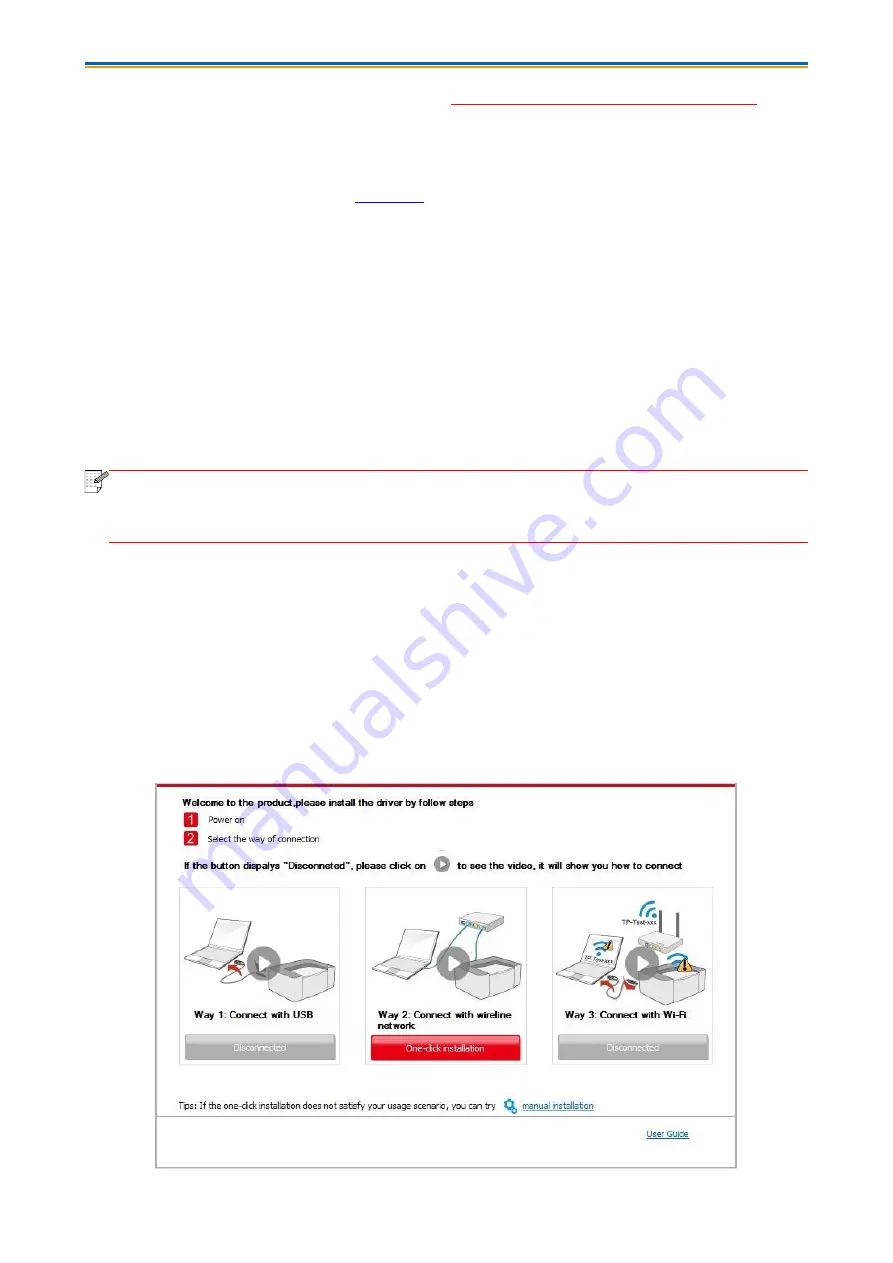
22
3.1.1.3. Connect printer via wired network (
Not available for current model now
)
1. Turn the power of printer and computer on.
2. Connect the computer to wired network.
3. Connect network cable to the network interface of printer, to make sure the printer is connected
to computer network (please refer to
for network setup).
4. Place the attached installation CD in the computer CD-ROM:
For Windows:
• Windows XP system: automatically run the installation procedure.
• Windows 7/Vista/Server 2008 system: Pop up "Autoplay" interface, click “Setup.exe” to run the
installation procedure.
• Windows 8 system: When the " DVD RW driver" window pops up from the right top corner of
computer desktop, click anywhere in the pop-up window, then click "Setup.exe" to run the
installation procedure.
• Windows 10/11 system: When the "DVD RW driver" window pops up from the right top corner of
computer desktop, click anywhere in the window, then click "Setup.exe" to run the installation
procedure.
Note:
• Some computers may be unable to auto play the CD beacase of system configuration.
Please double click "Computer" icon, find "DVD RW driver", then double click "DVD RW
driver" to run the installation procedure.
For macOS:
• Double-click on “XXX Series_Mac_Driver”
–
“Install Tool”. (The XXX in XXX Series refers to
product model.)
5. Read and agree to the terms contained in the End User License Agreement and the Privacy
Policy, click the “Next” button in the lower right corner of the interface to enter the driver installation
interface.
6. For Windows, follow Step 7. For macOS, enter PC password before proceeding to Step 7.
7. Click on "One-click installation" button under Wired Network to install the driver.
Summary of Contents for P2022 Series
Page 77: ...68 4 Close the upper cover tightly P2022 Series...
Page 88: ...1...
















































