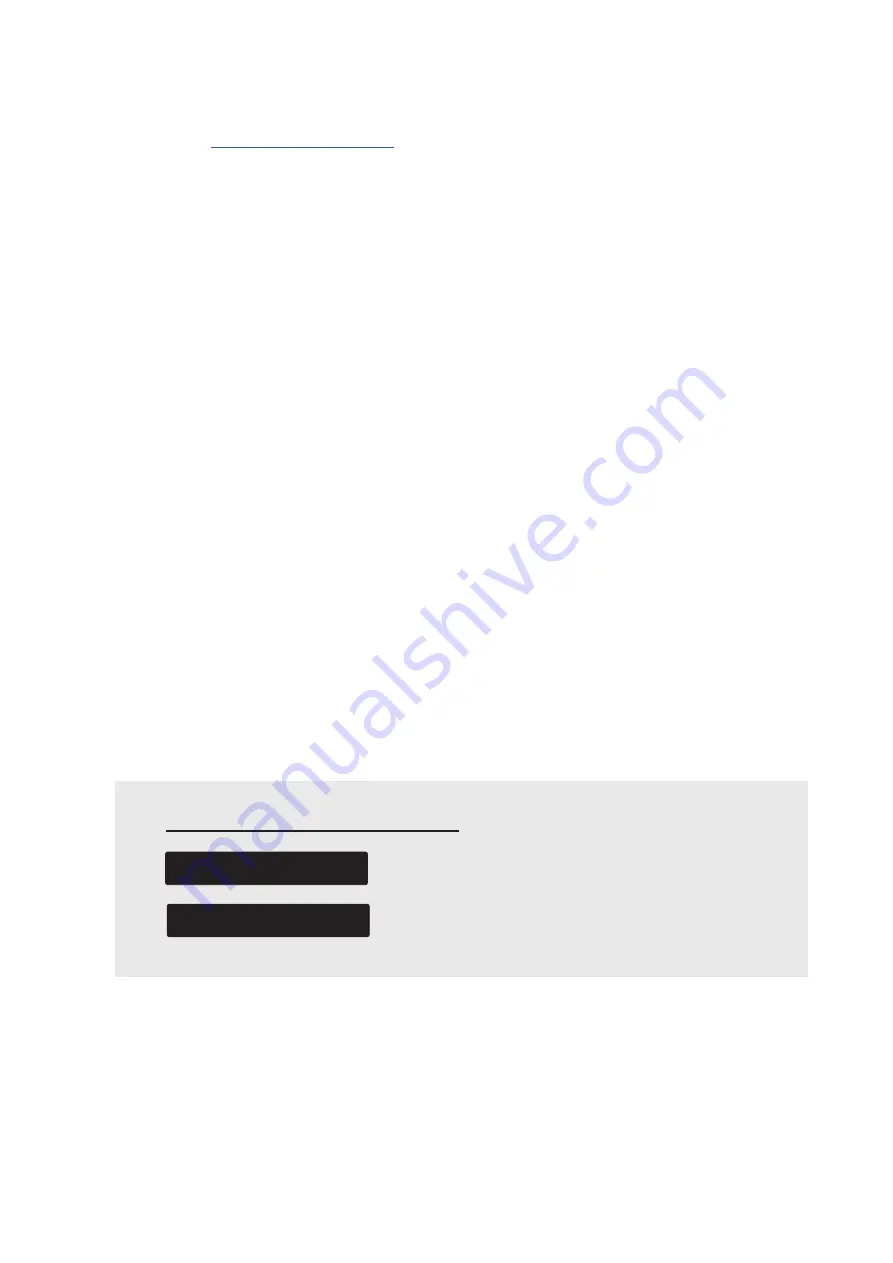
6. Assign the controller to a site
1. Log into the
.
Note: Login details can be requested from Gallagher Technical Support.
2. Has the site been created?
If
no
, continue to step 3.
If
yes
, go to step 6.
3. Select the
+ADD NEW SITE
located at the top of the screen.
The 'New Site' lightbox displays.
4. Enter a name for the site and complete all fields.
The key account holder will be the first person from your customer’s site to download the
Gallagher SMB App. The Key Account holder performs a similar role to a facility manager
and is the person who will invite other users to the site.
Select the
Site uses tags
checkbox if the site will be issuing key tags to users. Selecting
this checkbox will enable tag assigning functionality within the Gallagher SMB App.
Note: If using tags, cards, or user codes to arm & disarm an area, change the
Locally
disarm area
to
Single Factor
within the
Area
lightbox.
5. Select the
Save
button.
The site is created, and the default configuration is displayed.
6. Navigate to the site, click the
Scan controller QR code
button, scan the QR code printed
on the controller, then click the
ASSIGN CONTROLLER
button. If using a laptop, take a
photo of the QR code using your phone and present it to the laptop.
ASSIGN CONTROLLER
Scan controller QR code
Controller ID
Note: If you're unable to scan the controller's QR code, you can enter the controller's ID in
the
Controller ID
field, then click the
ASSIGN CONTROLLER
button. The controller's ID is
printed on the controller, below the QR code.
The controller will download the latest firmware and it's default configuration from the
cloud. If the message
Cannot assign controller
displays, it has already been assigned to a
site.

















